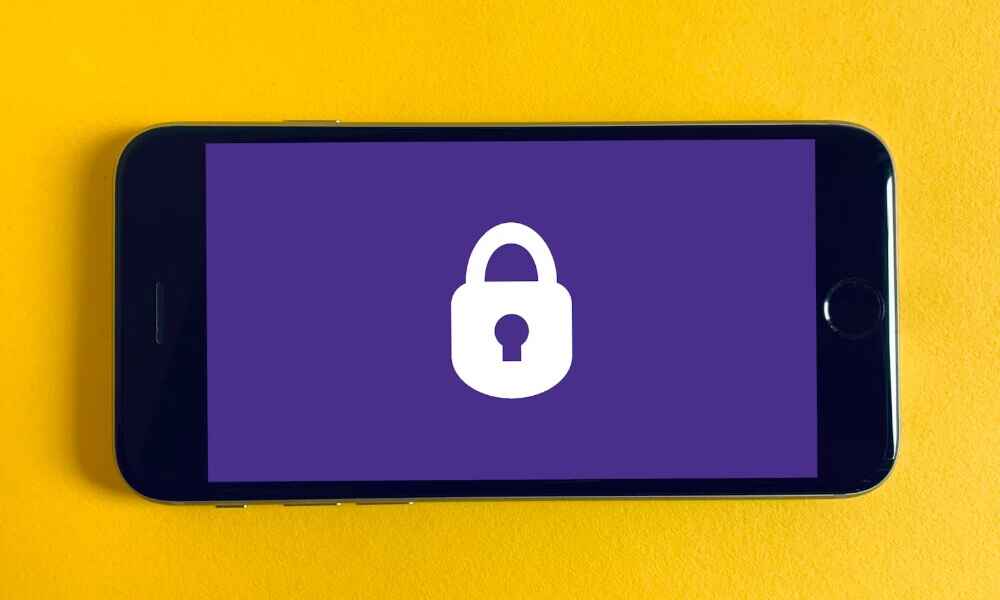6 Effective Ways to Block Websites on Chrome

The internet is a double-edged sword—it provides us with endless opportunities for learning, work, and connection, but it can also lead to distractions, security risks, and inappropriate content exposure. Whether you’re a parent looking to protect your children, a professional aiming to boost productivity, or simply someone who wants a safer online environment, blocking specific websites on Chrome is a practical solution.
In this guide, we’ll explore six effective ways to block websites on Chrome. These methods range from browser extensions to advanced solutions like using special apps. Each method has its unique benefits, and by the end of this article, you’ll know which approach works best for your needs.

1. Use Chrome Extensions for Blocking Websites
Chrome extensions offer an easy and convenient way to block websites. Designed specifically to enhance browser functionality, these small tools help users control access to distracting or harmful websites.
How to Block Websites Using Chrome Extensions
Blocking websites with extensions takes just a few steps:
- Install an Extension: Visit the Chrome Web Store and search for a website-blocking extension such as BlockSite, StayFocused, or Cold Turkey.
- Add Websites to the Blocklist: After installing, access the extension’s settings by clicking on its icon in the toolbar. Enter the URLs of the websites you want to block.
- Customize the Settings: Many extensions allow you to set time-based restrictions or password-protected access to blocked sites.
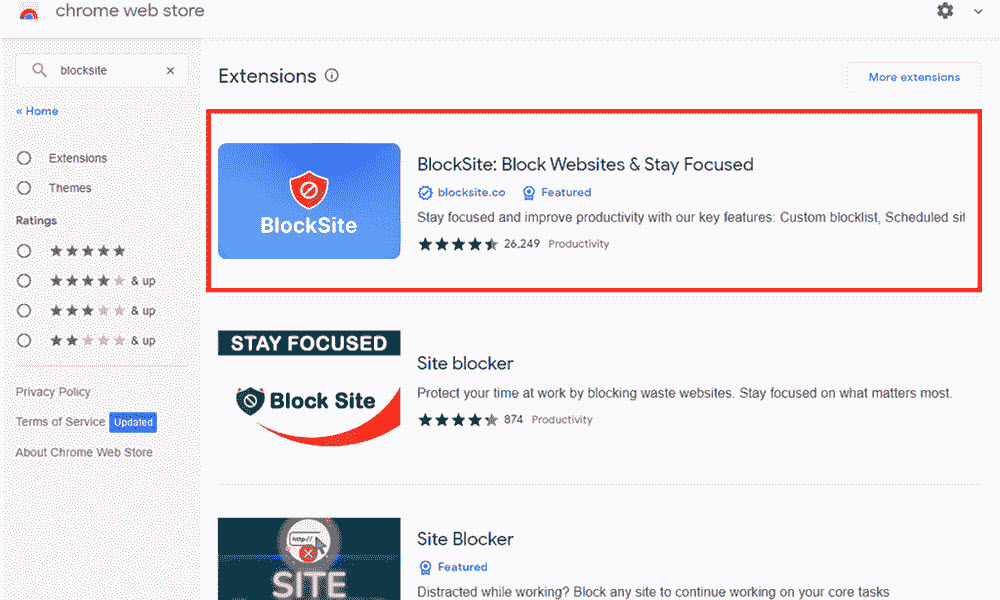
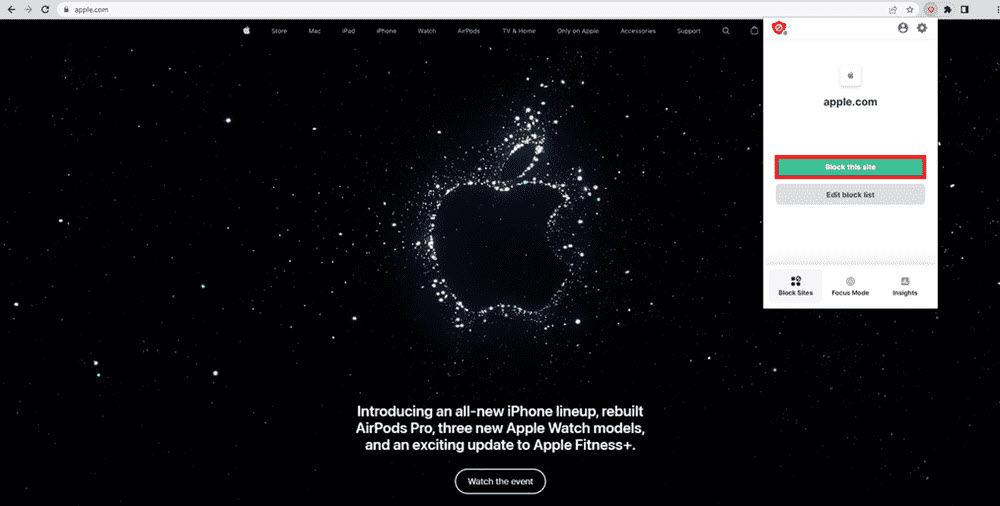
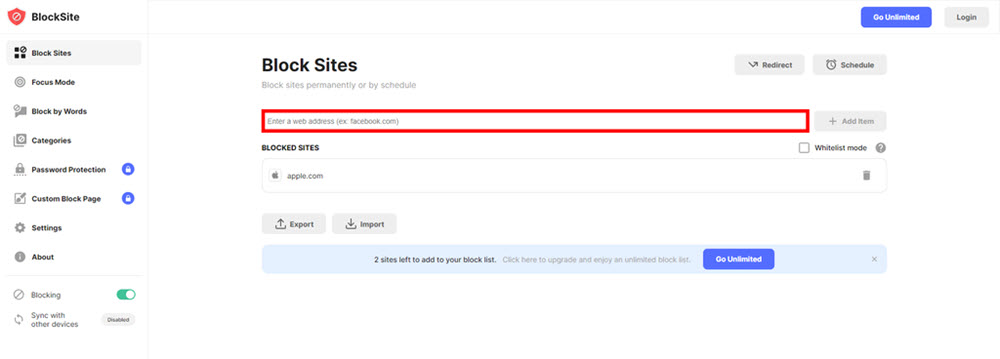
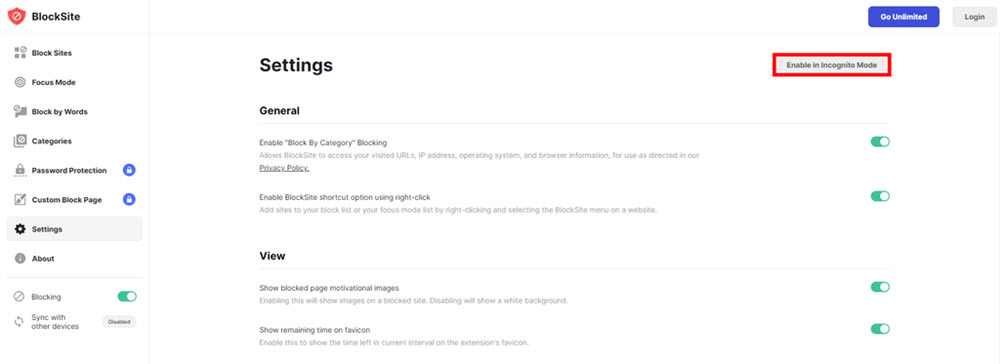
Popular Chrome Extensions
- BlockSite: Known for its user-friendly interface, BlockSite offers features like password protection and scheduled blocking.
- StayFocused: Ideal for productivity enthusiasts, this extension limits time spent on certain websites.
- Cold Turkey: A stricter tool that prevents users from disabling blocks until a set timer expires.
Advantages of Chrome Extensions:
- Ease of Use: Extensions are simple to install and require no technical expertise.
- Customizable Features: Options like scheduling and time limits provide flexibility.
- Free to Start: Many extensions offer free versions with core features.
Limitations:
- Only Works in Chrome: Blocks are browser-specific and don’t apply to other apps or browsers.
- Easily Disabled: Anyone with access to your device can remove the extension.
Chrome extensions are a great starting point for casual users, but they may not offer the level of control needed for advanced parental controls or multi-device environments.
2. Modify the Hosts File for System-Wide Blocking
For users seeking a more permanent solution, modifying the hosts file is a reliable way to block websites across all browsers and applications on your device.
What is a Hosts File?
The hosts file is a system file that maps domain names to IP addresses. By redirecting specific domains to a local IP (127.0.0.1), you can effectively block them from loading.
How to Edit the Hosts File
Steps for Windows Users
- Navigate to C:WindowsSystem32driversetchosts.
- Open the hosts file with Notepad (with administrative privileges).
- Add the following lines at the end of the file, replacing [website] with the site you want to block:
- Save the file and restart your computer.
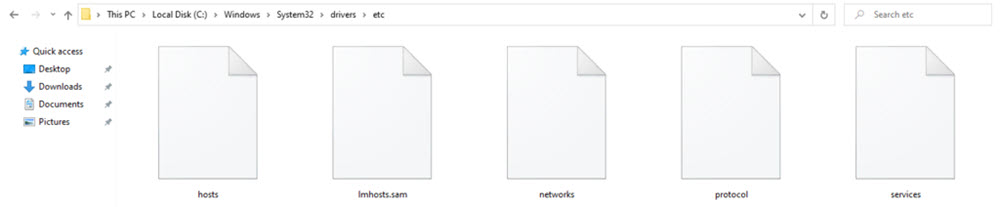
127.0.0.1 [website]
127.0.0.1 www.[website]

Steps for macOS Users
- Open Terminal and type:
- Add the same entries as above.
- Save the file and flush the DNS cache with:
sudo nano /etc/hosts
sudo dscacheutil -flushcache
Advantages:
- System-Wide Blocking: Affects all browsers and apps.
- Free and Offline: Requires no internet connection or third-party tools.
Disadvantages:
- Complexity: Not beginner-friendly.
- Manual Updates: Adding or removing websites involves repeated file editing.
- Easily Overridden: Anyone with administrative access can undo the changes.
While this method is powerful, it’s best for tech-savvy users comfortable with editing system files.
3. Enable Chrome’s Built-in Supervised Profiles
For families, Chrome’s built-in supervised profiles offer a simple way to block inappropriate content and manage browsing activity.
How Supervised Profiles Work
Supervised profiles are part of Google’s Family Link system. By creating a supervised account, parents can control children's browsing activity and block unwanted websites.
Setting Up Supervised Profiles
- Open Chrome and go to “Settings > You and Google > Add or manage profiles”.
- Create a new profile and choose the supervised account option.
- Link the profile to your Family Link account.
- Use the Family Link app to monitor browsing, block specific websites, and set usage limits.
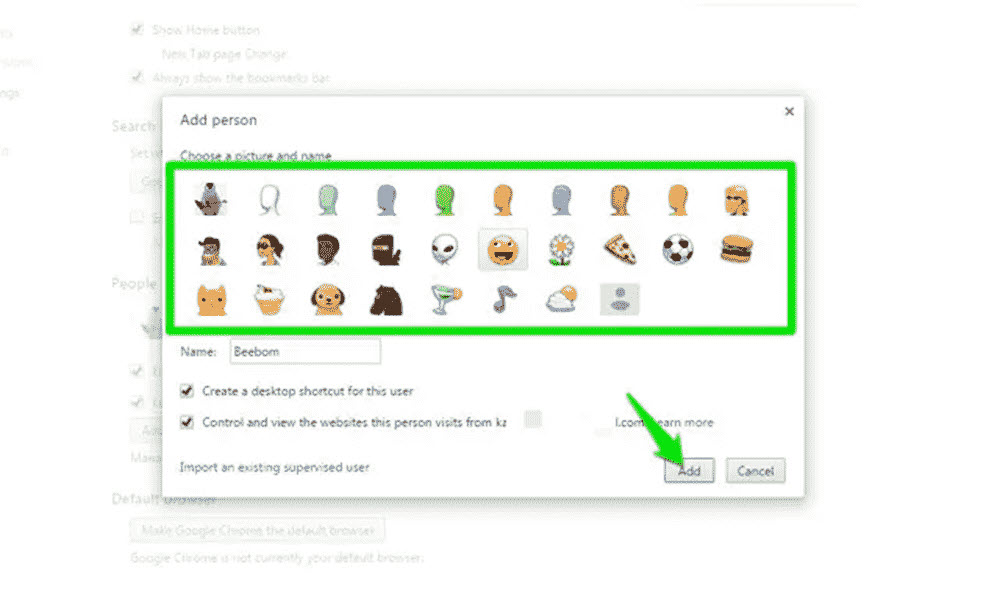
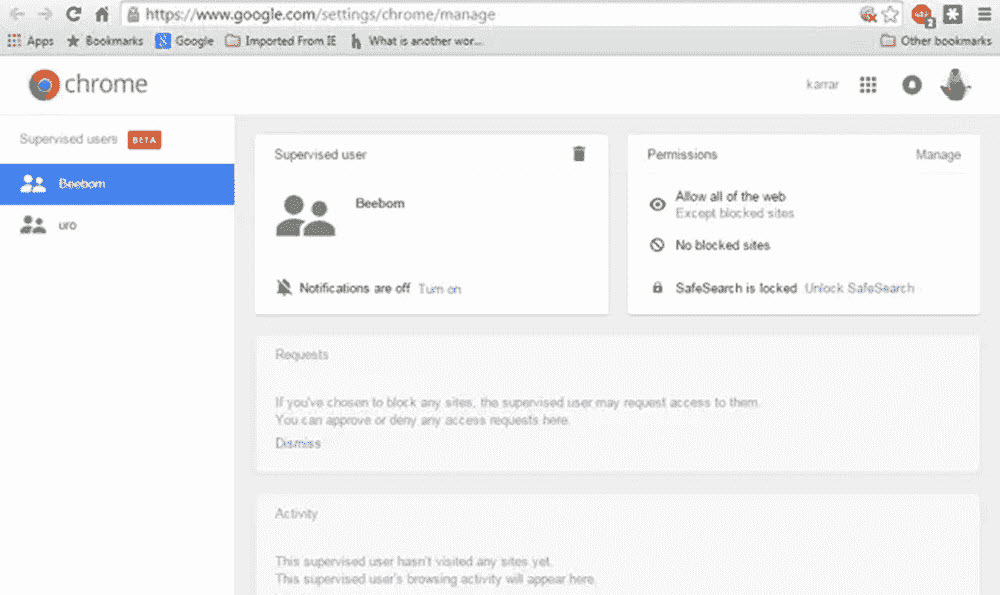
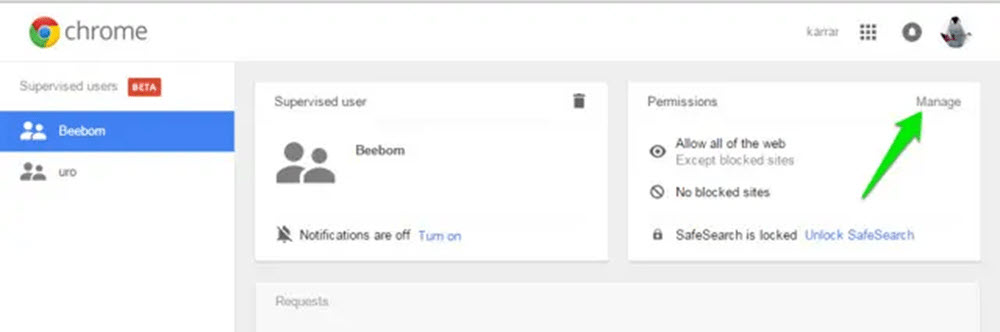
Advantages:
- Free and Easy: Built into Chrome, requiring no additional tools.
- Parental Control Features: Monitor browsing history and set time limits.
Limitations:
- Basic Functionality: Limited compared to third-party parental control apps.
- Requires Google Accounts: Both parent and child must have active Google accounts.
Supervised profiles are ideal for families looking for a straightforward, cost-free solution.
4. Leverage SafeMyKid for Advanced Parental Control
For comprehensive parental control, SafeMyKid is a leading solution. Designed specifically for families, it offers advanced tools for website blocking, activity monitoring, and time management.
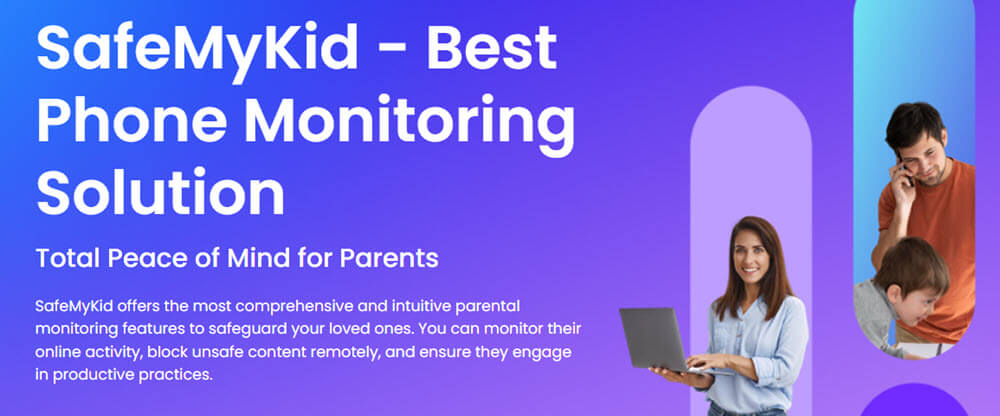
Key Features of SafeMyKid
- Website Blocking: Block specific URLs or categories like social media, gaming, and adult content.
- Screen Time Management: Set usage limits for devices and apps.
- Activity Monitoring: View detailed reports on browsing history and app usage.
- Cross-Platform Compatibility: Works on Android and integrates with Apple devices.
How to Use SafeMyKid
Now that you know why SafeMyKid is an exceptional tool, let’s explore the simple steps to set it up and start using it effectively on your devices.
For Android Devices
Step 1. Sign up and create your account using your email address.
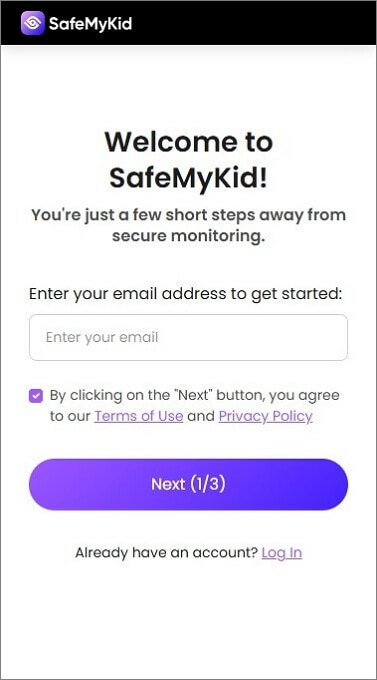
Step 2. Set up the SafeMyKid app on this target Android device quickly, without them knowing.
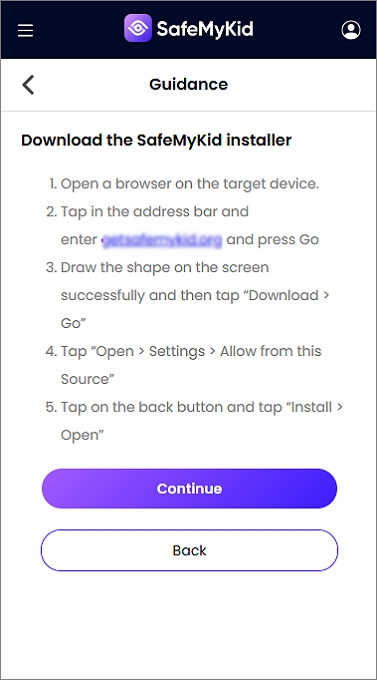
Step 3. Begin monitoring in real-time through SafeMyKid’s online dashboard. You can add the website you want to block to the blocklist.
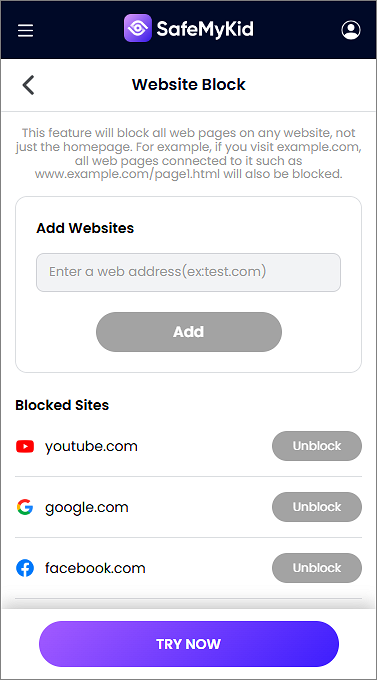
For iPhones
Step 1. Create your account for free by entering your valid email address.
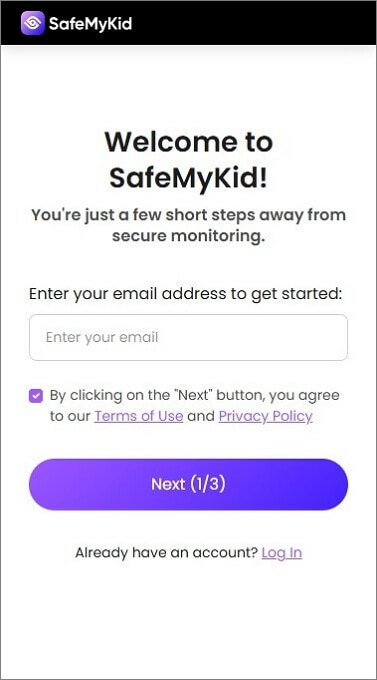
Step 2. No app installation is required! Simply set up SafeMyKid on the target iPhone using only the owner’s iCloud credentials.
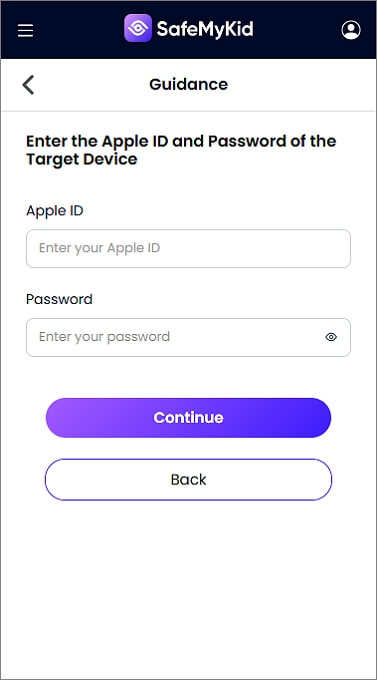
Step 3. Begin to use SafeMyKid for remote monitoring and blocking from the online dashboard. You can add the website you want to block to the blocklist.
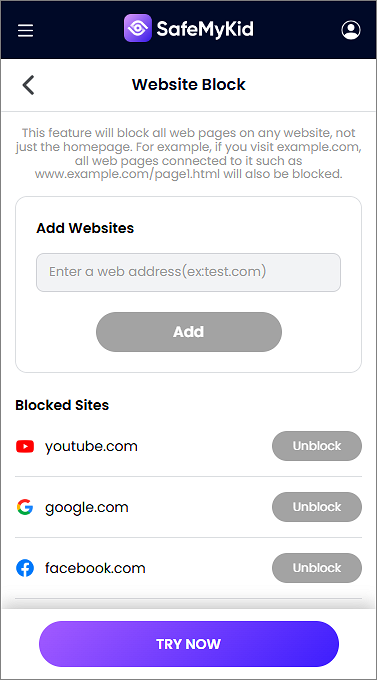
Why SafeMyKid Stands Out
SafeMyKid combines ease of use with powerful features, making it a top choice for parents who need control, convenience, and flexibility in managing their children’s online activities. Here are five reasons why SafeMyKid is an outstanding solution:
- Cross-Device Compatibility
- Advanced Parental Controls
- Real-Time Monitoring and Alerts
- Customizable Restrictions
- Ease of Installation and Use
SafeMyKid works seamlessly across multiple platforms, including Android, iOS, and even desktops, ensuring that children are protected no matter which device they use. Unlike some other solutions that work only on specific operating systems, SafeMyKid provides comprehensive coverage.
It offers a wide range of tools, including website blocking, app restrictions, and screen time limits. These features give parents full control over what their children can access online and when promoting healthier digital habits.
With SafeMyKid, parents can monitor their child’s browsing activity in real time and receive instant alerts if attempts are made to access restricted content. This feature ensures immediate intervention when necessary, offering peace of mind.
The app allows parents to customize restrictions based on individual needs, such as blocking specific websites, apps, or categories of content. This level of personalization ensures that the restrictions are age-appropriate and adaptable as children grow.
Setting up SafeMyKid is straightforward, even for those without technical expertise. Its user-friendly interface ensures that parents can quickly configure and manage settings without hassle, saving time and effort.
Why Choose SafeMyKid?
With its robust features and intuitive design, SafeMyKid ensures a safe, secure, and controlled online environment for children. Whether you’re managing screen time, filtering inappropriate content, or monitoring digital activities, this tool provides all the essential capabilities in one place.
SafeMyKid isn’t just a parental control app; it’s a reliable partner in fostering responsible internet usage and protecting your family in the digital world.
5. Block Websites at the Router Level
For network-wide restrictions, blocking websites through your router is one of the most effective methods.
How to Block Websites on Your Router
- Access your router settings by entering its IP address (e.g., 192.168.1.1) into a browser.
- Log in with your admin credentials.
- Locate the “Parental Controls” or “Website Blocking” section.
- Enter the URLs to block and save the changes.
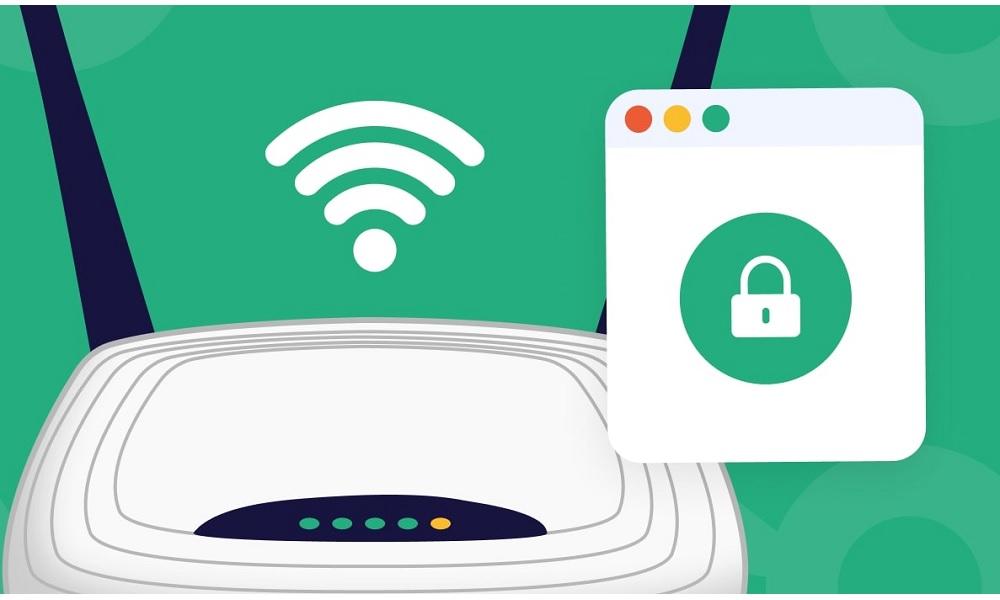
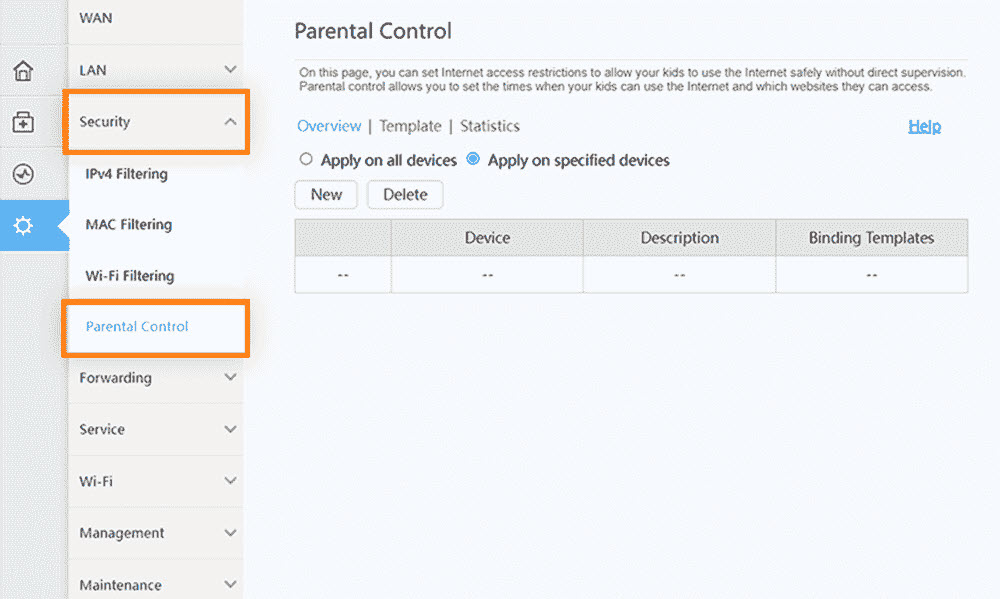
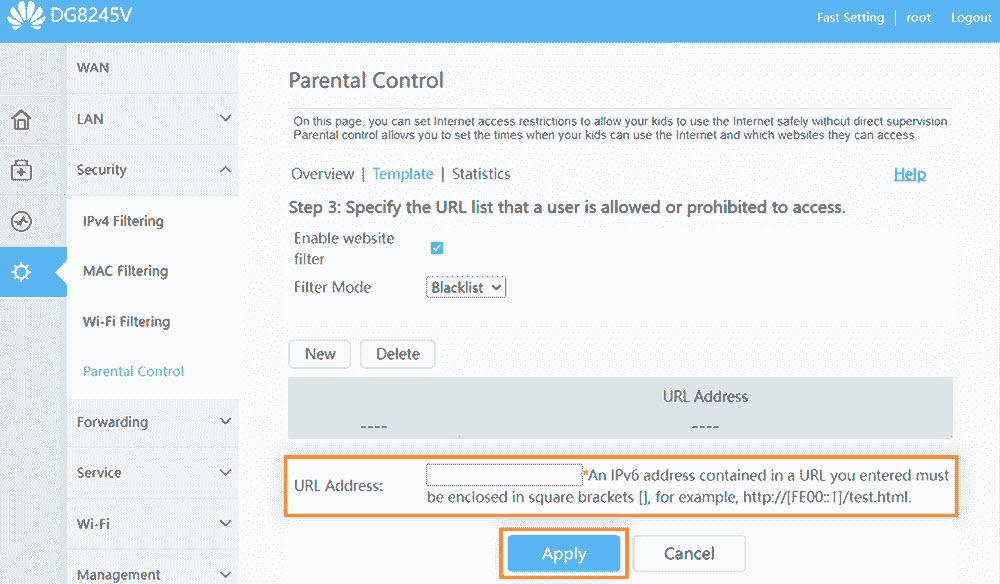
Advantages:
- Applies to All Devices: Affects every device connected to your network.
- Difficult to Bypass: Requires no admin access to modify settings.
Drawbacks:
- Setup Complexity: Router interfaces can be confusing for beginners.
- Limited Customization: Not all routers support advanced blocking features.
6. Enable SafeSearch Features
SafeSearch is a built-in feature offered by Google to filter explicit and inappropriate content in search results. While it doesn’t directly block websites, it significantly reduces access to harmful or distracting content, especially for children.
What is SafeSearch?
SafeSearch uses advanced filtering technology to block explicit content, including adult websites, images, and videos, from appearing in Google search results. It’s a simple yet effective way to enhance online safety.
How to Enable SafeSearch on Chrome
On Desktop
- Open Google in Chrome and type what you want to search.
- Click on your Google Account at the top right side, and navigate to the SafeSearch option
- Click on the SafeSearch Option and turn it on to “Filter”
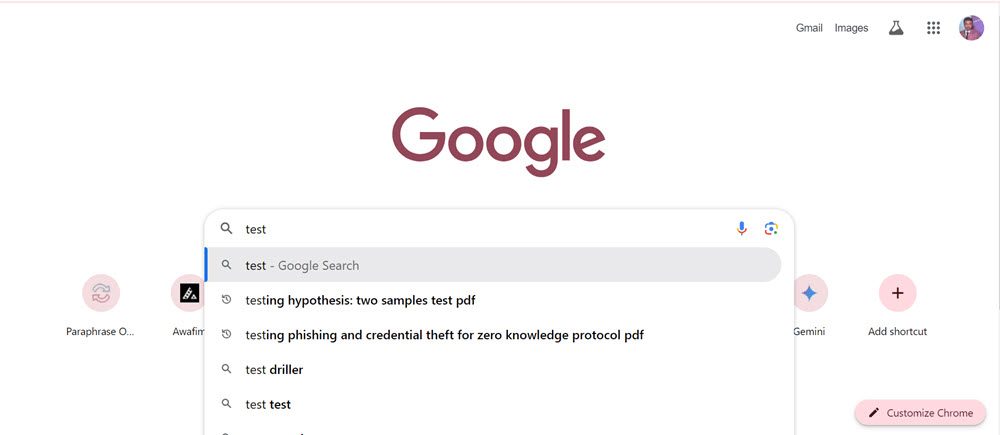
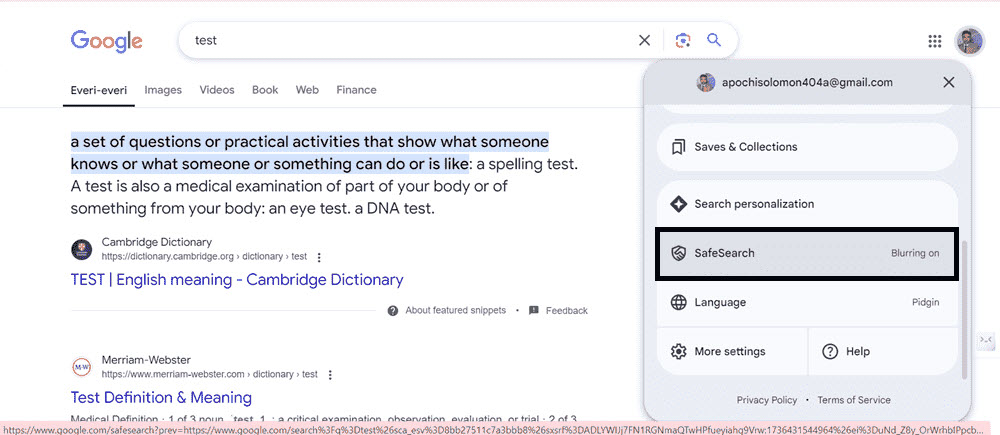
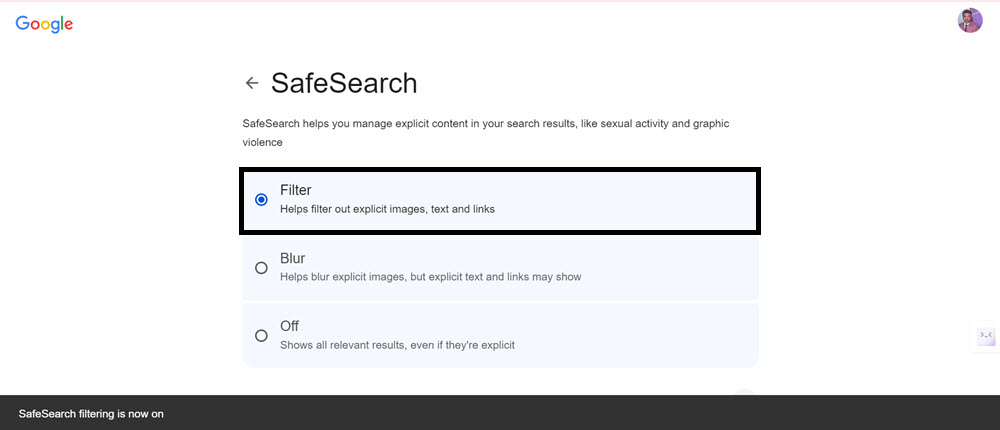
On Mobile Devices
- Open the Google app or go to Google in your browser and type in what you want to search.
- Click on your Google Account at the top right side of your phone, and navigate to the SafeSearch option
- Click on the SafeSearch Option on your mobile device, and turn it on to “Filter”
- Turn on the “SafeSearch Filter” and save the changes.
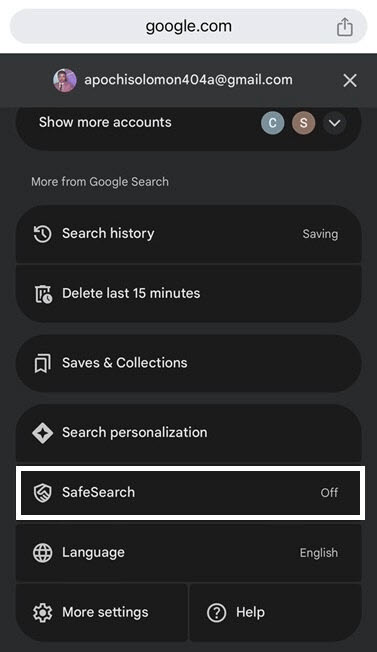
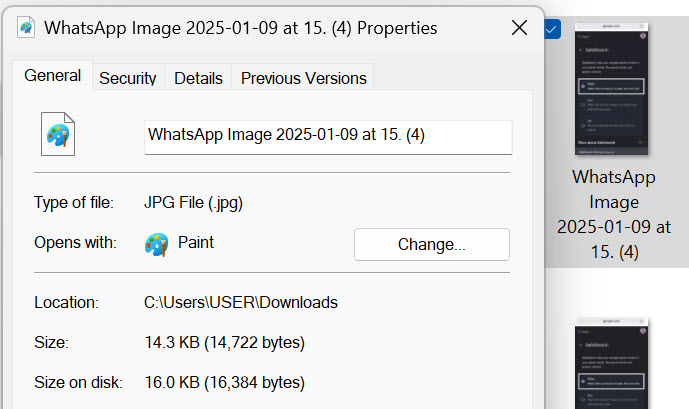
Advantages of SafeSearch:
- Ease of Use: Quick and easy to enable without additional tools or apps.
- Content Filtering: Blocks explicit content effectively, especially for children.
- Free: No cost to use, and it works across all devices signed into the same Google account.
Limitations:
- Not Foolproof: Some inappropriate content may still slip through the filter.
- Only Affects Google Searches: Does not block direct access to websites or content outside of Google.
SafeSearch is a great supplemental tool for families and educators who want to promote safe browsing habits. However, for more robust website blocking, combining SafeSearch with other methods like SafeMyKid or router-level restrictions is recommended.
Comparing the Methods: Finding the Right Fit to Block Websites on Chrome
Now that we’ve explored six effective ways to block websites on Chrome, let’s compare them based on factors such as ease of use, functionality, and scope.
| Method | Ease of Use | Functionality | Scope | Ideal For |
|---|---|---|---|---|
| Chrome Extensions | High | Website blocking and scheduling | Browser-specific | Casual users and productivity seekers |
| Hosts File Modification | Medium | System-wide blocking | Device-specific | Tech-savvy users |
| Supervised Profiles | High | Basic website blocking and monitoring | Child accounts on Chrome | Families with young children |
| SafeMyKid | High | Advanced parental controls | Multi-device | Families needing robust monitoring |
| Router-Level Blocking | Medium | Network-wide restrictions | All devices on the network | Home and small business networks |
| SafeSearch Features | Medium-High | Comprehensive tools for blocking explicit content | Multi-device | Parents to ensure their children avoid explicit content during online searches |
Each method offers unique strengths, so your choice should depend on your goals, technical comfort, and budget.
Key Scenarios and Recommendations
With a clear understanding of which method suits your specific needs, it’s equally important to know how to adapt these solutions as circumstances evolve and explore additional tips for maximizing their effectiveness.
For Families with Children
SafeMyKid or Chrome’s supervised profiles are excellent options. SafeMyKid is particularly effective for managing activity across multiple devices, while supervised profiles are great for younger children who only need basic restrictions.
For Professionals Boosting Productivity
A Chrome extension like StayFocused or Cold Turkey is perfect for limiting distractions during work hours. These tools allow customizable schedules and site restrictions tailored to productivity goals.
For Enhanced Security
Editing the hosts file or implementing router-level blocking are robust solutions for preventing access to harmful websites across devices. These methods are particularly effective for businesses or home networks requiring stringent security protocols.
Additional Tips for Website Blocking Success
To ensure effective website blocking, keep these tips in mind:
- Use a Combination of Methods: For multi-layered protection, combine browser-based tools with router-level restrictions or parental control apps.
- Update Regularly: Regularly update Chrome extensions, parental control apps, and your router’s firmware to maintain compatibility and security.
- Educate Users: If blocking websites for children or employees, explain the purpose of fostering cooperation rather than resistance.
- Password Protect Tools: Prevent tampering by setting strong passwords for extensions, router settings, and parental control apps.
FAQs on How to Block Websites on Chrome
Here are some frequently asked questions on how to block websites on Chrome:
1. How do I block websites on Chrome without extensions?
You can block websites without extensions by editing your device’s hosts file, using Chrome’s supervised profiles, or setting up parental controls on your router.
2. Can I block websites on Chrome for specific times?
Yes, many Chrome extensions allow you to schedule website blocking for specific times, making it ideal for productivity.
3. How do I unblock a website I previously blocked?
To unblock a website, access the method you used to block it (e.g., extension, hosts file, router settings) and remove the site from the blocklist. Save your changes to apply them.
4. Does blocking websites on Chrome affect other browsers?
No, blocking websites using Chrome-specific methods, like extensions, only affects Chrome. For system-wide blocking, use the hosts file or router settings.
5. Is there a way to block websites on Chrome for mobile devices?
Yes, you can use parental control apps like SafeMyKid or adjust settings on Android and iOS devices for Chrome-specific restrictions.
Conclusion
Block websites on Chrome to create a safe, more focused, and productive online environment. Whether you’re trying to shield your children from harmful content, improve your work habits, or enhance network security, there’s a method tailored to your needs. From simple browser extensions and supervised profiles to powerful tools like SafeMyKid, each option has its strengths and limitations.
By understanding and implementing these methods, you can take control of your online experience and ensure a more secure digital future for yourself and your family. Don’t wait—choose the solution that works best for you and start reaping the benefits today.