6 Proven Ways to Block Websites on Safari in 2025

When it comes to “how to block websites on Safari”, many users are looking for simple yet effective methods. Whether for kids, productivity, or work, Safari offers control options.
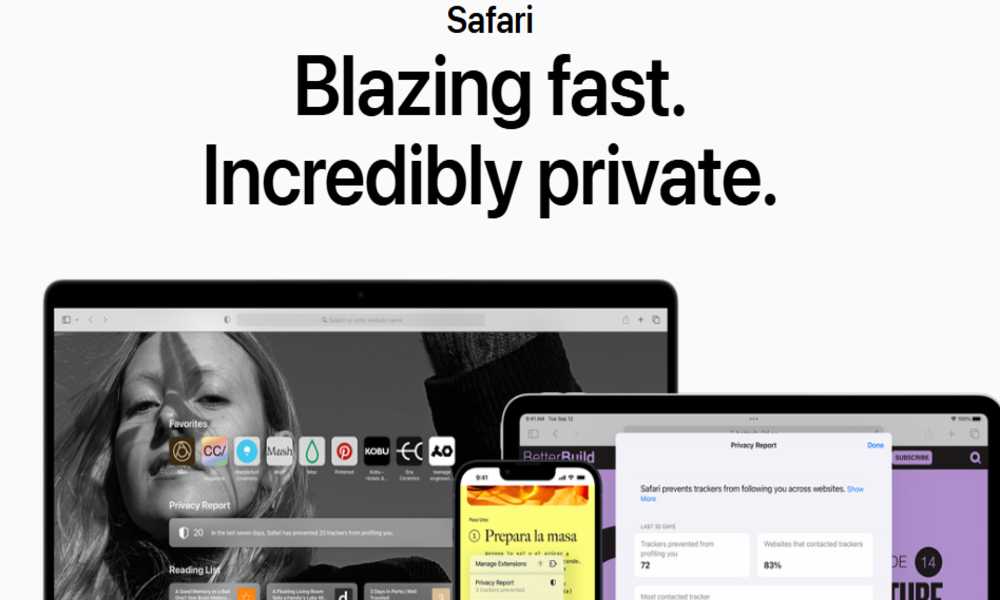
In this post, I’ll walk you through the different ways you can block websites in Safari on a Mac, along with some handy tips and tools you can use to ensure a safe and controlled browsing experience. Let’s dive into the practical steps!
Why Should You Block Websites on Safari?
There are several reasons you might want to block websites on Safari. As a parent, you want to ensure your kids stay away from harmful content. As a professional, you may want to block distracting sites to focus on your work.
Or perhaps you need to enforce browsing rules on devices managed by your business. Regardless of your reason, blocking websites can help you maintain control over internet usage.
Before we dive into the methods, here's a quick overview of the options available:
| Method | Features | Best for |
|---|---|---|
| Screen Time | Set restrictions, block adult content, custom URLs | Parents, productivity-focused users |
| Terminal (Hosts file) | Block websites at the system level | Advanced users, permanent blocks |
| Router Settings | Block websites for all connected devices | Household or office-wide control |
| Third-Party App | Monitor, track, and block websites on iPhones | Parents seeking discreet tracking and safety |
| OpenDNS | Block websites via DNS, customizable | Network-wide blocking on multiple devices |
| Third-party Extensions | Block specific websites within Safari | Easy-to-use, flexible solutions |
1. Using Screen Time to Block Websites on Safari

One of the easiest ways to block websites on Safari is through Screen Time, which allows you to manage various restrictions on your Mac. Whether you're concerned about your child's browsing habits or you want to minimize distractions, Screen Time gives you granular control over what can be accessed.
Here’s how you can block websites using Screen Time on your Mac:
Step-by-Step Guide:
- Go to System Settings: Click the Apple menu at the top-left corner of your screen and select System Settings.
- Select Screen Time: In the left sidebar, click on Screen Time.
- Enable Content & Privacy Restrictions: Click Content & Privacy, toggle it on, and then select Content Restrictions.
- Limit Adult Content: Choose Limit Adult Content from the dropdown menu. This will automatically block adult websites.
- Customize Blocked Websites: Click Customize, then click the + sign to add websites you want to block.
- Add More Websites: You can keep adding as many websites as you need to block by clicking + again.
Tip: You can also limit app usage by selecting App Limits, but this method only allows restricting apps, not full website blocking.
Screen Time is perfect if you want to manage the browsing experience for kids or employees in a straightforward manner. It’s a built-in tool, so you don’t need any third-party software.
Advantages:
- Easy to use and built into macOS and iOS
- Allows both adult content filtering and custom website blocking
- No need for third-party apps or additional software
Disadvantages:
- Can be bypassed if the user knows the passcode
- Limited to Apple devices (not network-wide)
- Doesn’t provide detailed monitoring or reporting
2. Using Terminal (For Advanced Users)
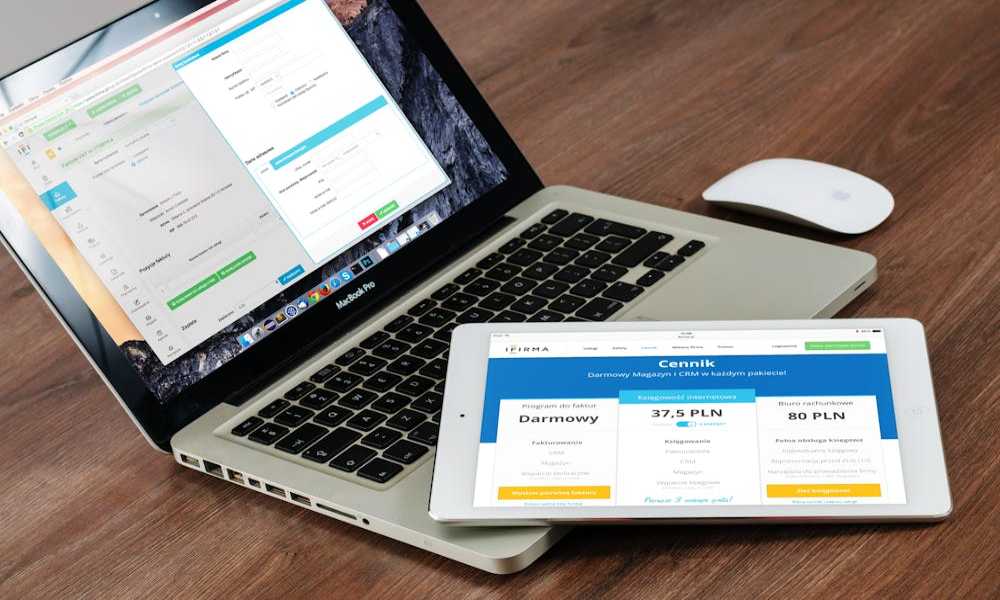
For those who prefer a more technical approach, blocking websites via the hosts file in the Terminal is an effective way to control access on a system level.
Here’s how you can block websites using Terminal:
Step-by-Step Guide:
- Open Terminal: Go to Applications > Utilities > Terminal.
- Edit the Hosts File: Type sudo nano /etc/hosts and press Return.
- Enter Admin Password: Type in your admin password when prompted.
- Add a Block for a Website: Below the line 255.255.255.255, press Return to create a new line. Type 127.0.0.1 followed by the website's URL (e.g., 127.0.0.1 facebook.com).
- Save and Exit: Press Control + O to save the file and Control + X to exit.
- Flush DNS Cache: Type the following command to clear the DNS cache: sudo killall -HUP mDNSResponder.
To unblock a website, simply reverse the process: open the hosts file, remove the line for the blocked website, and save it.
Tip: This method applies to all browsers on your Mac, not just Safari, and is ideal for tech-savvy users who want a more permanent solution.
Advantages:
- Blocks websites at a system level, affecting all browsers
- No need for third-party software
- Harder to bypass compared to Screen Time
Disadvantages:
- Requires technical knowledge to set up and modify
- No option to schedule or customize website access
- Changes can be undone by any admin-level user
3. Using Your Router’s Admin Page to Block Websites

If you want to block websites across your entire household or office network, you can use your router’s admin page. This will block access to those sites for any device connected to your network.
Here’s how to block websites via your router:
Step-by-Step Guide:
- Log Into Your Router: Open your browser, type the IP address of your router (often 192.168.1.1 or 192.168.0.1), and log in using your admin credentials.
- Navigate to Content Filtering: Look for a section labeled Content Filtering or Website Blocking in your router’s settings.
- Block Websites: Add the websites you want to block. You can typically block sites by domain name (e.g., facebook.com).
- Save Settings: After adding the websites, save your settings to apply the changes.
Blocking websites using your router is a powerful way to enforce browsing rules on all devices, including smartphones, tablets, and computers, connected to your network.
Advantages:
- Blocks websites for all devices on the same network
- No need for installation on individual devices
- Harder to bypass, making it ideal for parental and workplace control
Disadvantages:
- Requires access to the router’s admin panel
- Limited customization (e.g., no time-based restrictions on some routers)
- Doesn’t work when the user switches to a different Wi-Fi or uses mobile data
4. Using SafeMyKid to Block Websites on Safari
If you're a parent looking for a discreet and efficient way to block websites on Safari, SafeMyKid is an excellent choice. It’s a comprehensive app that allows you to track your child's online activity, including browsing history, and block inappropriate websites.
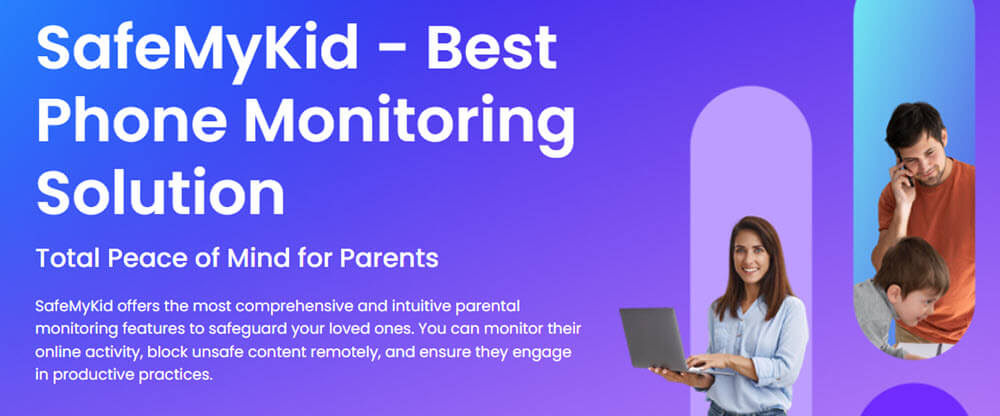
Why Choose SafeMyKid?
SafeMyKid lets you track over 56 data types, including text messages, WhatsApp chats, GPS locations, and more. It works in the background, ensuring your child’s activity remains private while you monitor it.
Its discreet nature makes it the perfect solution for parents who need to enforce rules without their kids knowing.
Features of SafeMyKid Website Blocker:
Here’s a closer look at some of the powerful features SafeMyKid offers:
- Discreet Monitoring – Runs silently in the background, tracking activity without alerting your child.
- Detailed Reports – Get real-time insights on website visits, app usage, and social media activity.
- Browsing History Tracking – View visited sites, block specific ones, and restrict inappropriate content.
- Text Message Monitoring – Access incoming and outgoing messages, including deleted conversations.
- WhatsApp Spy – Monitor all WhatsApp messages, photos, and videos for online safety.
- Android Keylogger – Records keystrokes, revealing search history, passwords, and more.
How to Set Up SafeMyKid to Monitor and Block Websites on Safari
Setting up SafeMyKid on your child’s phone is simple and can be done in just a few steps:
Step 1. Sign Up and Create an Account
The first step is to create an account on the SafeMyKid website. You’ll need to provide your email address and create a password. After that, you’ll have access to the SafeMyKid dashboard.
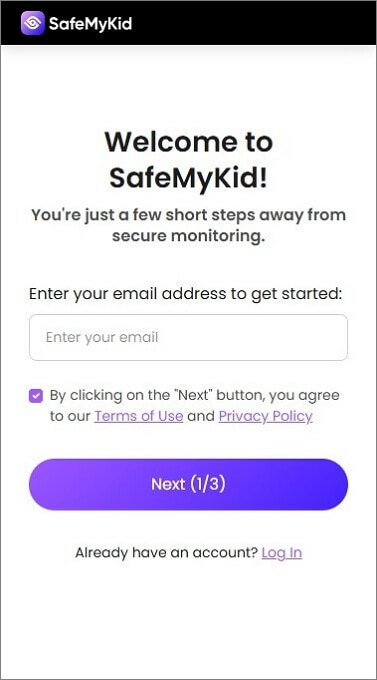
Step 2. Set Up the App
Simply log in with your iCloud credentials to connect your child’s iPhone to SafeMyKid. No additional app installation is required.
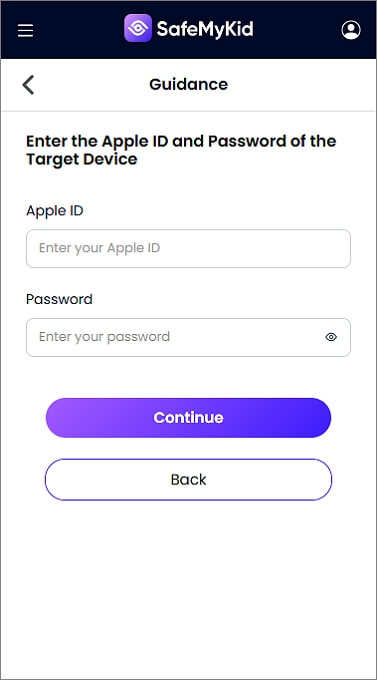
Step 3. Add Websites to the Blocked List
Once the app is set up, you can log into your SafeMyKid dashboard and start adding websites you want to block. You’ll also be able to monitor other activities like texts, location, and app usage in real time.
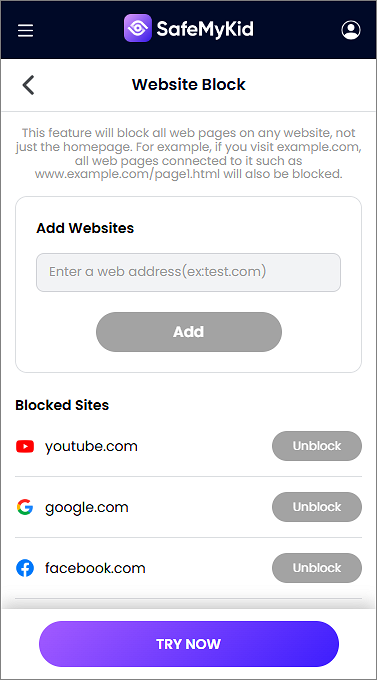
5. Using OpenDNS to Block Websites
If you want to block websites network-wide, OpenDNS is a great solution. By changing your DNS settings to OpenDNS’s servers, you can control the websites that are accessible on all devices connected to your network.
Step-by-Step Guide:
- Sign Up for OpenDNS: Visit the OpenDNS website and create a free account.
- Change DNS Settings: Follow the instructions to change your router’s DNS settings to OpenDNS’s servers.
- Block Websites: Once your DNS is set up, you can log into your OpenDNS dashboard and add websites to block.
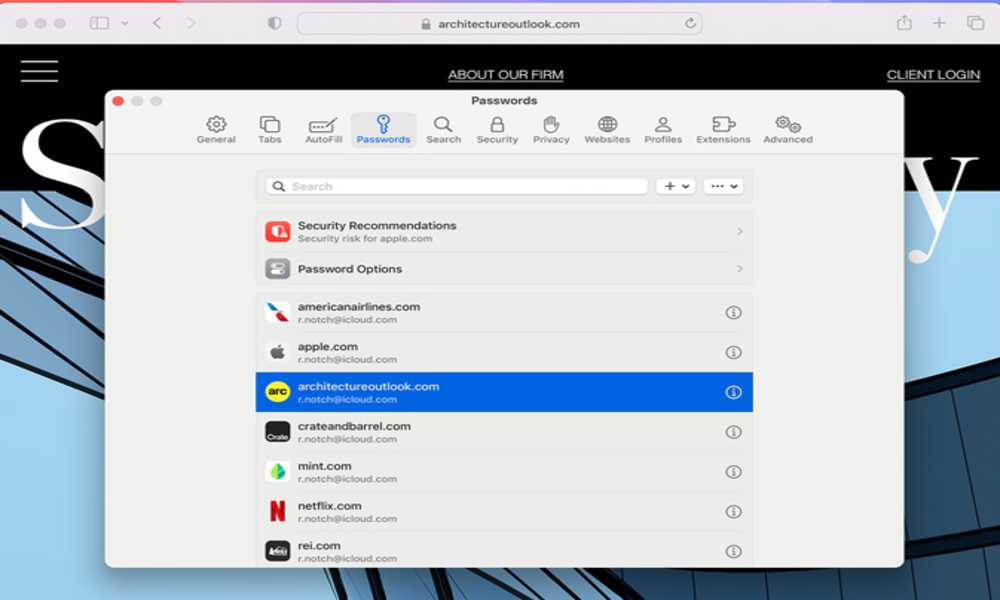
OpenDNS gives you control over all devices connected to your network, making it a great choice for families or offices where multiple devices need to be monitored.
Advantages:
- Works across all devices connected to the network
- Customizable filtering and category-based website blocking
- Reliable and difficult to bypass
Disadvantages:
- Requires DNS configuration, which may be difficult for non-tech users
- Doesn’t work on mobile data or external networks
- Some websites might be mistakenly blocked due to DNS filtering settings
6. Using Browser Extensions to Block Websites in Safari
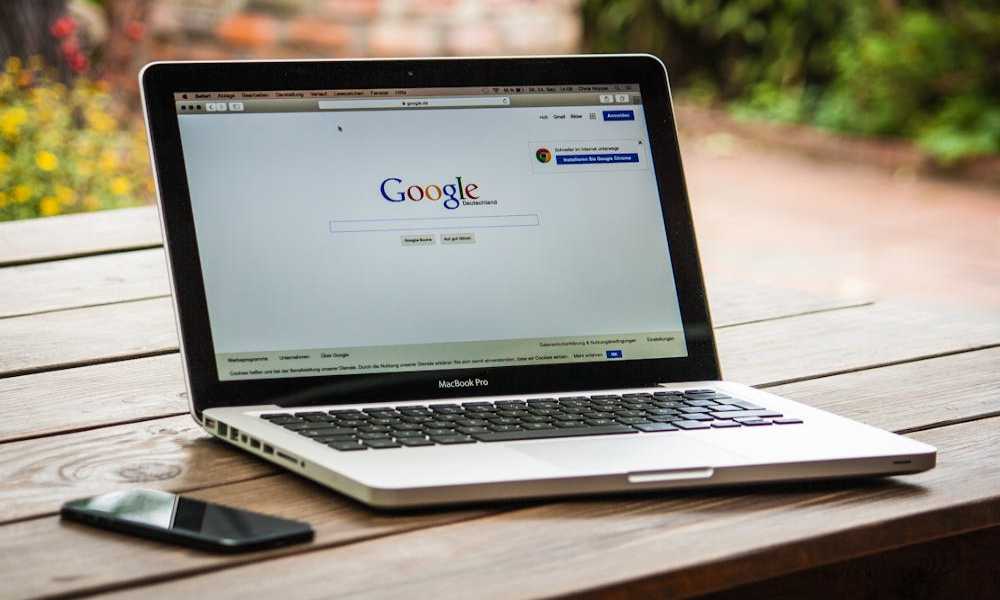
While the previous methods block websites at the system or network level, you can also use browser extensions to block sites in Safari specifically. There are several third-party extensions available that allow you to block websites directly from within the browser.
Here are a couple of options to explore:
- BlockSite: A simple extension that blocks websites based on your preferences.
- StayFocusd: This helps you stay productive by limiting the time you spend on certain websites.
Why Use Browser Extensions?
Browser extensions are convenient because they allow you to block websites right within Safari, without modifying any system settings. They are easy to install and can be configured to block sites based on specific rules you set.
Advantages:
- Quick and easy to install
- Allows blocking of specific websites on Safari without affecting other browsers
- Some extensions offer password protection for added security
Disadvantages:
- Limited to Safari (won’t block sites on Chrome, Firefox, or other browsers)
- Many free extensions have ads or require a paid subscription for full features
- Can be uninstalled or disabled by the user
FAQs About Blocking Websites on Safari
To wrap up this comprehensive guide, here are some of the most frequently asked questions about blocking websites on Safari. These questions aim to clear up any doubts and help you make an informed decision when managing your browsing experience and internet security.
1. Can I block websites on Safari without using third-party software?
Yes, you can block websites on Safari using built-in tools such as Screen Time or by editing your Mac’s hosts file through Terminal. These methods allow you to block specific websites either for specific users or across your entire system.
2. How can I block websites on all devices in my home or office?
You can block websites on all devices connected to your network by configuring your router settings or using OpenDNS. This will apply the blocks to any device that connects to your Wi-Fi, including phones, tablets, and laptops.
3. Does Safari allow blocking adult websites automatically?
Yes, Safari has a built-in feature that allows you to block adult websites. Through Screen Time, you can limit access to adult content and customize a list of sites to block, providing an easy way to ensure safer browsing for children.
4. How can I monitor and block websites on my child’s iPhone without them knowing?
Using the SafeMyKid app is a great solution for monitoring and blocking websites on your child’s iPhone discreetly. SafeMyKid allows you to track browsing history, block specific websites, and monitor messages and apps in real-time while remaining hidden from your child.
5. Is there any way to block websites on Safari while still allowing certain websites?
Yes, you can block specific websites while allowing others to use tools like Screen Time and the hosts file method. Both allow you to fine-tune your restrictions, so you can block undesirable sites and whitelist the ones you want to allow.
Conclusion
Whether you want to block websites on Safari for privacy, safety, or productivity, you have multiple options.SafeMyKid provides a discreet way to monitor your child's activity, including Safari.
What method will you choose to block websites on Safari? Whether you prefer an easy-to-use app or a technical, system-wide solution, there’s a way to make your internet usage more secure today. Let us know your thoughts in the comments below!

