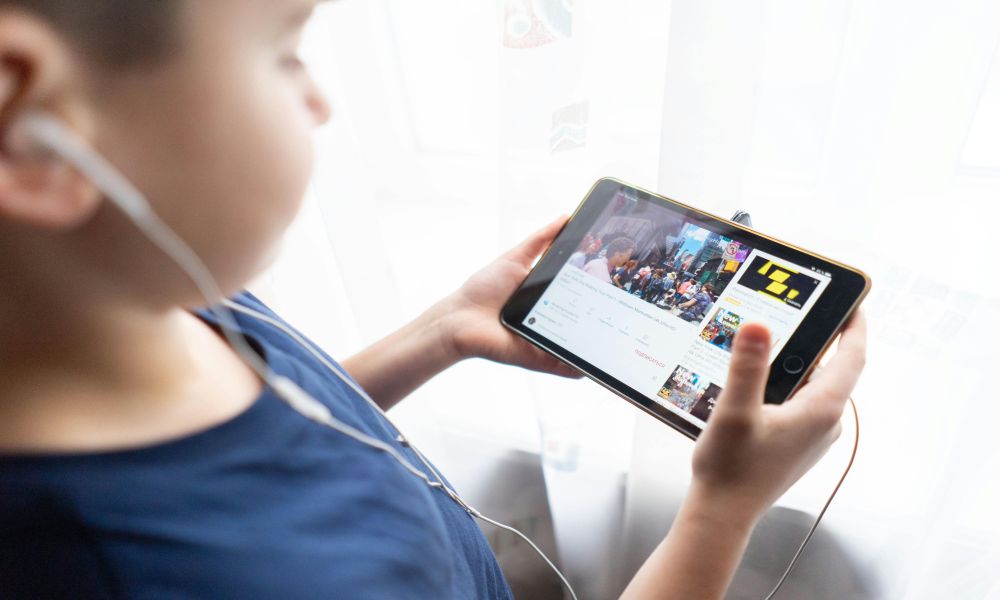How to Block Apps on Android: 7 Effective Methods

Ever wanted to block apps on your Android device? Whether it’s for parental control, security, or productivity, restricting app access can be crucial. Fortunately, Android offers multiple ways to do this, from built-in settings to third-party solutions.
In this guide, we’ll cover seven methods that will help you learn how to block apps on Android.
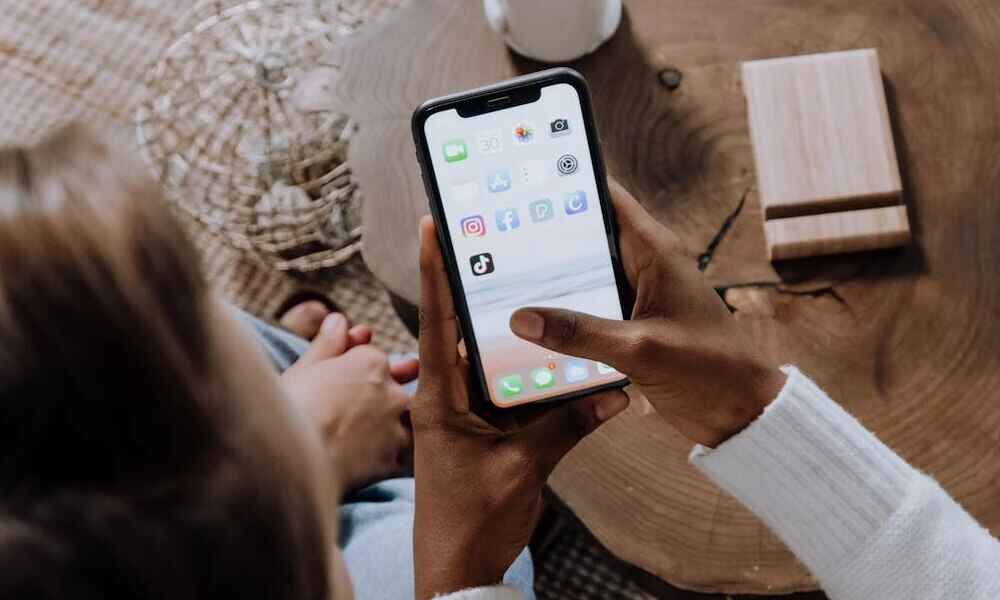
In the end, you will be equipped with immediate and best ways to block unwanted apps on a targeted Android phone or tablet.
1. Why Should We Block Apps on Android?
In today's digital age, smartphones have become an integral part of daily life, but excessive or inappropriate app usage can lead to various issues. Blocking certain apps on Android can help create a more balanced and productive digital experience.
Common Reasons to Block Apps
- Minimize Distractions: Social media, games, and entertainment apps can consume hours of time, reducing productivity.
- Enhance Parental Control: Parents may want to restrict access to unsuitable apps to protect children from harmful content.
- Reduce Screen Time: Excessive screen exposure can negatively impact mental and physical health, especially before bedtime.
- Prevent Unauthorized Access: Some apps contain sensitive data that should be restricted from unauthorized users.
- Improve Focus & Well-being: Blocking apps during work or study hours encourages better concentration and healthier habits.
Regardless of your reason, Android offers several built-in and third-party solutions to effectively block apps. Let's explore the best methods available.
2. Using Built-in Parental Controls (Google Family Link)
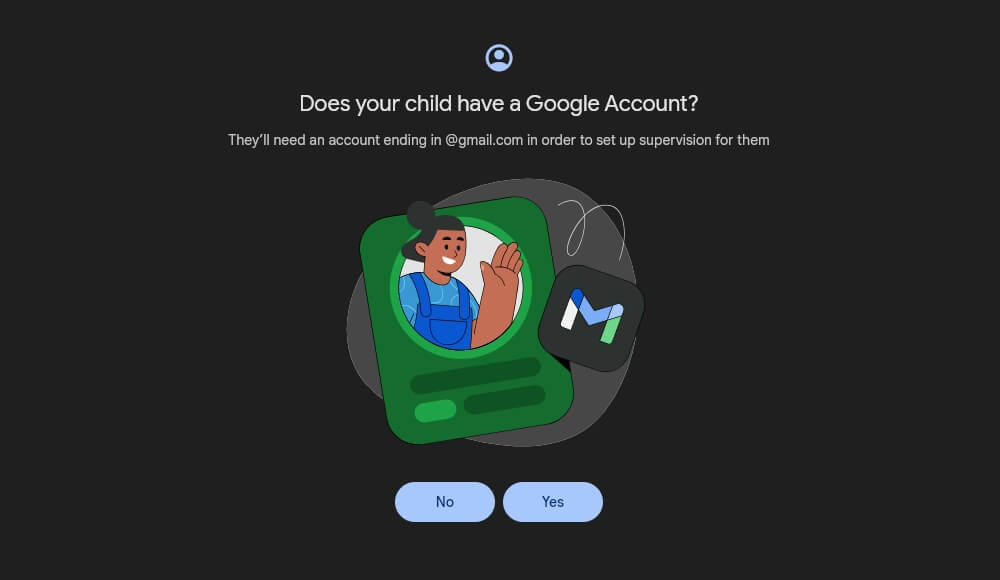
Google Family Link is a free and official method to block apps and manage screen time for children. It allows parents to monitor their child’s device usage and restrict app access effectively.
How to Block Apps Using Family Link
- Download Google Family Link – Install the app on both the parent’s and child’s devices from the Google Play Store.
- Create a Google Account for Your Child – If your child doesn’t have one, set up a Google account for them.
- Link the Child’s Device – Follow the on-screen instructions to connect the child’s account to your Family Link account.
- Manage App Access – From the parent’s device, open Family Link and navigate to “Manage apps” to block or approve applications.
- Set Screen Time Limits – Customize daily usage limits for specific apps or the entire device.
- Monitor Activity – View app usage reports and make adjustments as needed.
Pros of Google Family Link:
- Completely Free – No subscription fees or hidden charges.
- Directly Integrated with Google – Works seamlessly with Android devices.
- Comprehensive Monitoring – Allows parents to track screen time and approve new app installations.
Cons of Google Family Link:
- Age Restrictions – Designed mainly for children under 13 (or up to 18 in some regions).
- Limited Control – Cannot block pre-installed system apps.
- Can Be Bypassed – Tech-savvy kids may find ways to disable or work around its restrictions.
While Google Family Link is a great free option for parents, it may not offer enough flexibility for advanced monitoring needs. If you need additional features like real-time app blocking and website filtering, SafeMyKid remains the superior choice.
3. Blocking Apps via Play Store Restrictions
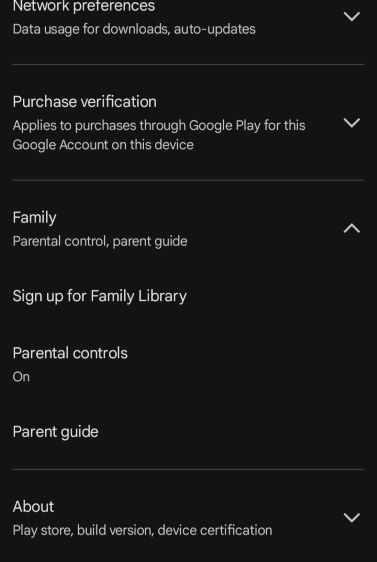
Google Play Store provides a built-in parental control feature that allows users to restrict app downloads based on content ratings. This is particularly useful for parents who want to prevent children from installing inappropriate or distracting applications.
How to Enable Play Store Restrictions
- Open the Google Play Store and navigate to Settings.
- Select Parental Controls and toggle it ON.
- Set up a PIN to prevent unauthorized changes.
- Choose the appropriate content rating for apps, ensuring only suitable applications can be downloaded.
- Save settings and exit.
Advantages of Play Store Restrictions:
- Simple to Use – Easy to set up and manage within minutes.
- Prevents Unwanted Downloads – Stops access to apps based on maturity level.
- Free and Built-In – No additional software is required.
Limitations of Play Store Restrictions:
- Cannot Block Pre-Installed Apps – Only works for new app downloads.
- Limited Control – This does not allow scheduling or remote monitoring.
- Bypass Risk – Kids may create a new Google account to bypass restrictions.
While Play Store restrictions provide a good starting point for limiting app downloads, they lack comprehensive control options.
4. Using Third-Party App Blockers
In addition to built-in Android features, third-party app blockers offer enhanced functionalities to help users manage their device usage effectively. These applications provide customizable options to block distracting apps, set usage limits, and promote digital well-being. Below are two notable third-party solutions.
4.1 SafeMyKid – The Best Way to Block Apps on Android
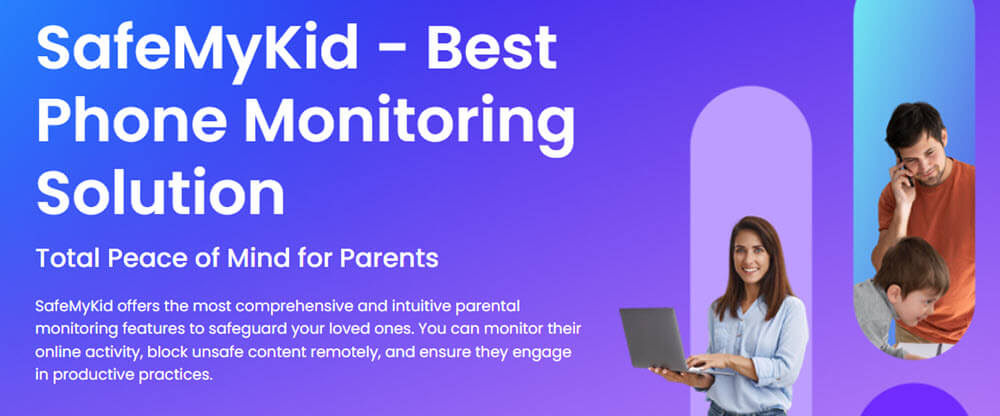
SafeMyKid is an all-in-one parental control app that allows you to block specific apps and monitor usage remotely. Unlike other methods, SafeMyKid provides real-time monitoring and control, making it ideal for parents.
Parental control is essential in today's digital world, where children have easy access to inappropriate content and addictive applications. The solution provides a reliable way for parents to manage and monitor their child's device usage.
With this app, you can restrict access to harmful apps, and even block specific websites. Whether you want to increase productivity, protect young users, or simply manage digital well-being, SafeMyKid is a powerful and effective tool.
Key Features of SafeMyKid for Blocking Apps and Websites
- App Blocking – Restrict access to specific apps permanently or during set hours.
- Website Filtering – Block harmful or distracting websites to ensure safe browsing.
- Real-Time Monitoring – View app activity and receive instant alerts on restricted usage.
- Remote Control – Manage settings from the cloud for seamless monitoring.
How to Block Apps on Android
Step 1.Create an Account
Sign up using your email and verify your account.
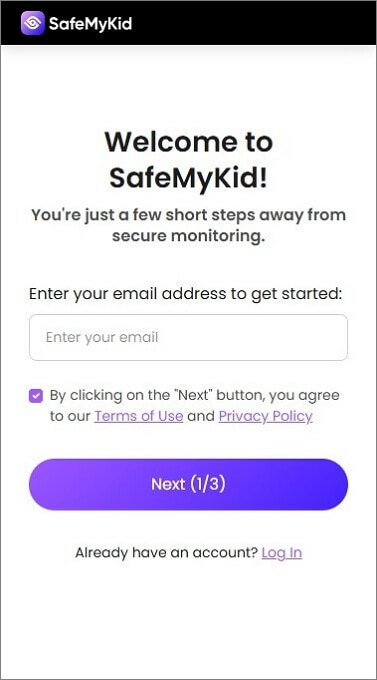
Step 2.Download and Install
Get the SafeMyKid app from SafeMyKid's official website and install it on your child’s device with the on-screen instructions.
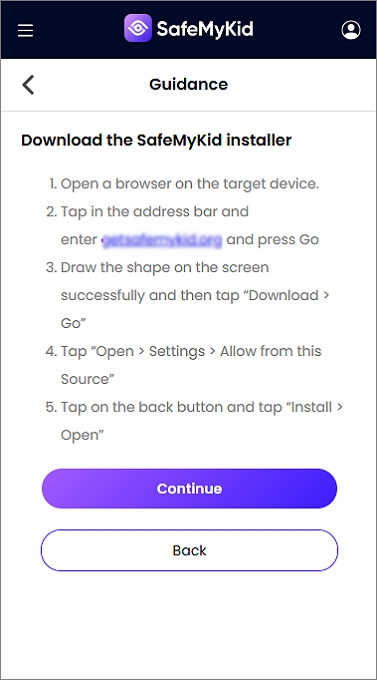
Step 3.Monitor and Adjust
Use the dashboard to track activity, receive alerts, and modify restrictions as required. Choose the apps to block, and enable website filtering as needed.
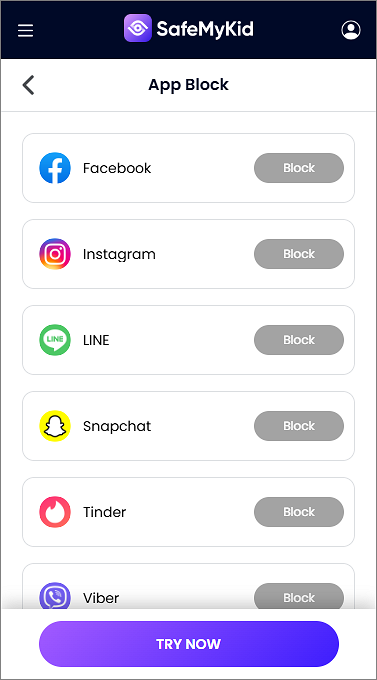
Why is SafeMyKid the Recommended Option?
SafeMyKid is the best app-blocking solution because it offers a comprehensive set of parental controls tailored for Android devices. Unlike other methods that only offer limited functionality, SafeMyKid provides real-time app monitoring, flexible scheduling, and powerful blocking features.
- User-Friendly Interface – Simple to set up and manage, even for non-tech-savvy users.
- Advanced Control Options – More customizable than built-in Android parental controls.
- Multi-Device Compatibility – Works on multiple Android devices under one account.
- Reliable and Secure – Uses encrypted data to ensure privacy and security.
- Affordable Pricing – Offers cost-effective subscription plans compared to competitors.
4.2 AppBlock
AppBlock is a versatile application designed to help users control their screen time by blocking access to selected apps and websites. It's particularly useful for individuals aiming to enhance productivity or reduce digital distractions.
Key Features:
- Scheduled Blocking: Set specific time intervals during which selected apps or websites are inaccessible, aiding in focused work or study periods.
- Quick Block: Instantly block apps or websites with a single tap, providing immediate relief from distractions.
- Strict Mode: Enable unbypassable blocks to prevent the temptation of disabling restrictions, ensuring adherence to set limits.
- Usage Limits: Define daily usage caps for specific apps to promote balanced digital consumption.
- Blocking Newly Installed Apps: Automatically restrict access to newly downloaded apps until they are reviewed, preventing unintentional distractions.
Free vs. Premium Features:
While AppBlock offers a free version with basic functionalities, upgrading to the premium version unlocks advanced features such as unlimited schedules, comprehensive statistics, and the ability to block in-app purchases. This tiered approach allows users to choose a plan that best fits their needs.
How to Use AppBlock:
- Download and Install: Obtain AppBlock from the official website or your device's app store.
- Set Up Profiles: Create profiles specifying which apps or websites to block and define the conditions (time, location, or Wi-Fi connection) under which these blocks activate.
- Enable Strict Mode (Optional): For enhanced discipline, activate Strict Mode to enforce unbypassable restrictions during critical periods.
By customizing these settings, users can tailor AppBlock to their specific requirements, fostering a more focused and productive digital environment.
4.3 Digital Wellbeing
Digital Wellbeing is an initiative by Google integrated into many Android devices, aiming to help users understand and manage their tech usage. It provides insights into device habits and offers tools to promote healthier digital interactions.
Key Features:
- Dashboard: View detailed reports on app usage, including screen time and the number of unlocks, to identify patterns and areas for improvement.
- App Timers: Set daily limits on how long you can use specific apps, receive notifications when nearing the limit, and gray out the app icon once the limit is reached.
- Focus Mode: Temporarily pause distracting apps with a single tap, allowing you to concentrate on the task at hand without interruptions.
- Bedtime Mode: Schedule your device to switch to grayscale and enable Do Not Disturb during designated sleep hours, encouraging better rest by reducing screen-induced disruptions.
How to Access Digital Wellbeing:
- Open Settings: Navigate to your device's settings menu.
- Select Digital Wellbeing & Parental Controls: Tap on this option to access the available suite of tools.
- Customize Settings: Explore various features such as Dashboard, App Timers, Focus Mode, and Bedtime Mode to tailor the experience to your needs.
Digital Wellbeing's seamless integration into the Android system makes it a convenient choice for users seeking to monitor and manage their device usage without installing additional applications.
Considerations When Using Third-Party App Blockers:
- Privacy Concerns: Ensure that the app comes from a reputable developer and has clear privacy policies, as granting access to device usage data is required.
- Compatibility Issues: Some third-party apps may not function optimally on all devices or Android versions, so verify compatibility before installation.
- Potential Costs: While many apps offer free versions, advanced features often require a premium subscription. Evaluate whether the additional functionalities align with your needs.
In summary, third-party app blockers like AppBlock and built-in solutions like Digital Wellbeing provide effective means to manage app usage on Android devices. Depending on individual requirements—such as the need for advanced features, ease of use, or concerns about privacy—users can choose the solution that best fits their lifestyle and goals.
5. Preventing App Downloads on Android
To block app installations, you can disable app installations from unknown sources.
Steps to Prevent App Downloads
- Go to Settings > Security and navigate to special permissions. This step may vary depending on your Android.
- Disable Install Unknown Apps for all apps except Play Store.
- Use Play Store parental controls and Play Protect to prevent unwanted downloads.
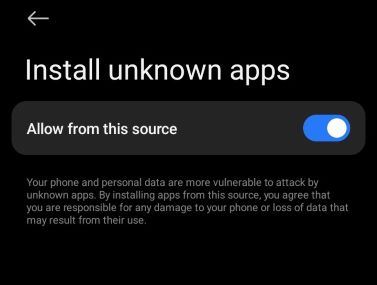
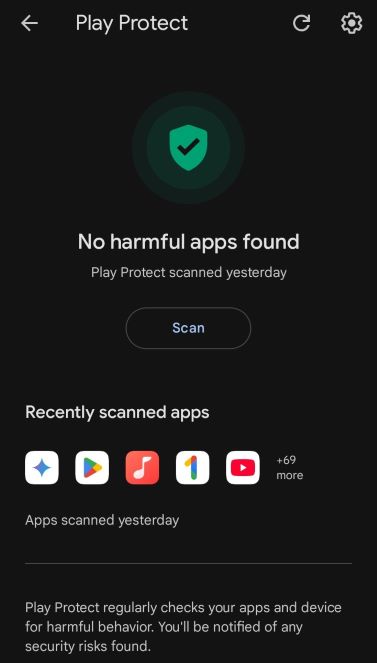
6. Blocking Apps Using Mobile Device Management (MDM)
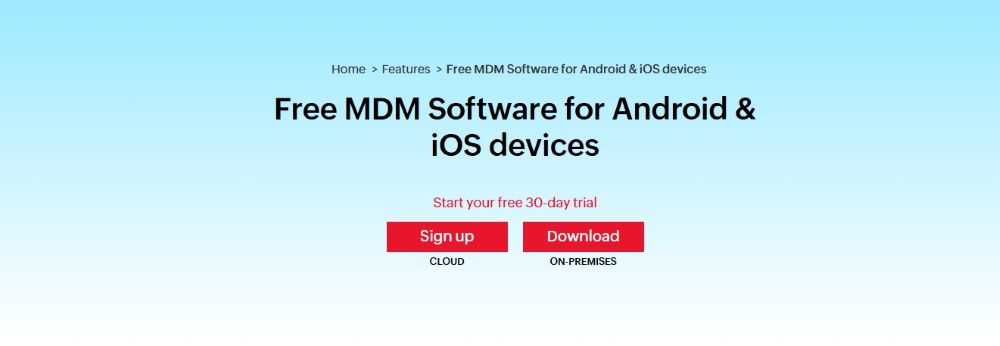
MDM tools are commonly used by businesses and schools to restrict apps on company-owned devices.
How MDM Works
- IT administrators set restrictions remotely.
- Blocks specific apps and features.
Limitation: MDM solutions are mainly for organizations and not ideal for personal use.
7. Hiding Apps Instead of Blocking Them
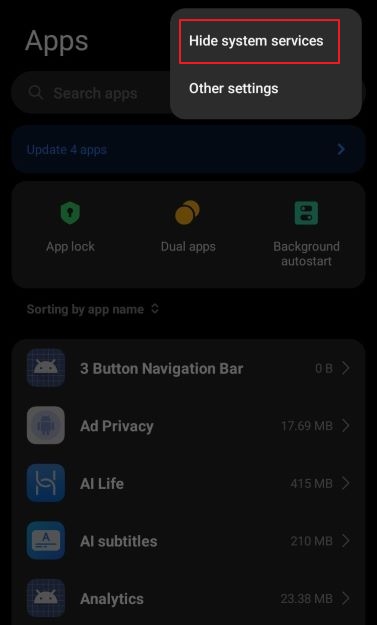
If you don’t want to block an app completely, you can hide it from the home screen. The steps may vary depending on your Android phone.
How to Hide Apps on Android
- Go to Settings > Apps.
- Select the app and tap Disable.
- Use third-party launchers to hide apps without disabling them.
Comparing App Blocking Solutions on Android
With multiple ways to block apps on Android, it’s important to compare their features, ease of use, and limitations. The table below highlights the key differences between the built-in and third-party solutions discussed in this article.
| Solution | App Blocking | Schedule Blocks | Website Blocking | Parental Controls | Ease of Use | Limitations |
|---|---|---|---|---|---|---|
| SafeMyKid (Recommended) | ✅ Yes | ✅ Yes | ✅ Yes | ✅ Comprehensive | Very Easy | Premium features require a subscription |
| Google Family Link | ✅ Yes | ✅ Yes | ❌ No | ✅ Parental Control Focused | Moderate | Limited to child accounts only |
| Play Store Restrictions | ✅ Yes | ❌ No | ❌ No | ✅ Basic parental controls | Very Easy | Doesn't block installed apps |
| AppBlock | ✅ Yes | ✅ Yes | ✅ Yes | ❌ No | Easy | Premium features require payment |
| Digital Wellbeing | ✅ Yes | ✅ Yes | ❌ No | ❌ No | Easy | Limited to self-use, no parental controls |
Why SafeMyKid is The Best Solution
Among all the options, SafeMyKid stands out as the most comprehensive solution for blocking apps on Android. Unlike built-in tools that offer limited functionality, SafeMyKid provides:
- Advanced parental controls to block apps, websites, and set time restrictions.
- Customizable schedules for restricting access during school or bedtime.
- Cross-platform support, ensuring control over multiple devices.
- User-friendly setup, making it easy for parents to manage usage.
For those looking for the best way to block apps on Android, SafeMyKid is the top recommendation due to its powerful features, ease of use, and reliability.
Conclusion
Knowing how to block apps on Android is essential for parental control, productivity, and security. Among all methods, SafeMyKid offers the most comprehensive solution.
Whether you use built-in controls or third-party apps, choose the best method that fits your needs. Try the best solutions today for hassle-free app blocking!