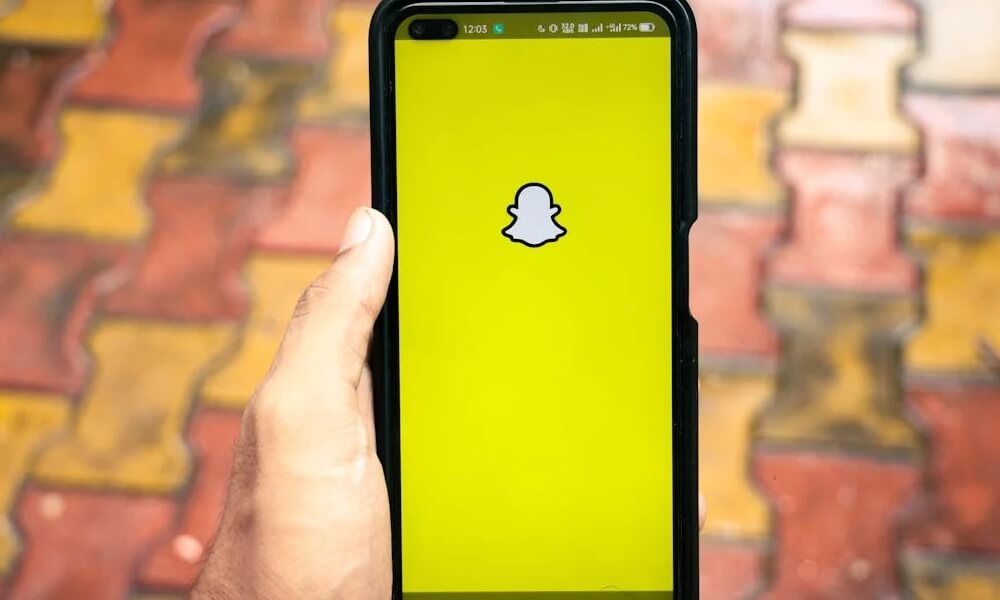How to Block Apps on iPhone: The Ultimate 5-Way Guide

Blocking apps on an iPhone isn’t just a simple tech trick—it’s a powerful way to take control of your digital habits. Managing app access can make a huge difference and help you remain focused.
With excessive screen time linked to reduced focus and poor mental well-being, knowing how to limit app usage is essential. In this guide, we’ll explore five effective methods on how to block apps on iPhone, helping you create a more balanced and distraction-free experience.
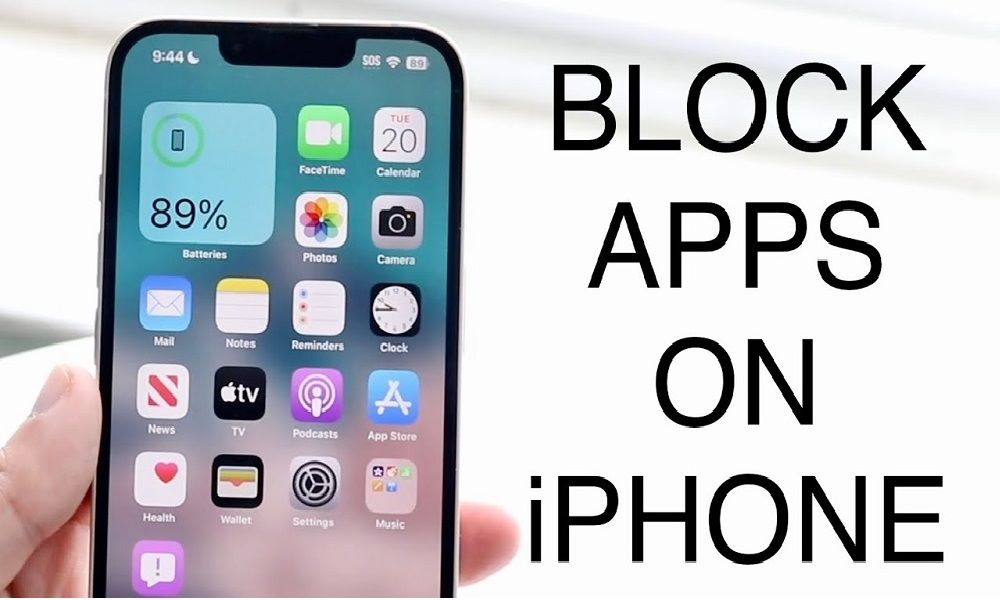
Why Blocking Apps on iPhone Matters
Blocking apps on an iPhone isn’t just about limiting access—it’s about creating a healthier and more secure digital environment. With iPhones being an integral part of daily life, managing app usage can enhance productivity, protect children, and promote digital well-being.
If you’re working or studying, constant app notifications can be a major distraction. The iPhone’s built-in Screen Time feature allows users to block distracting apps like social media, ensuring better focus and efficiency. Research suggests that limiting app usage can improve concentration and increase productivity by up to 40%.
For parents, blocking apps on an iPhone is crucial in safeguarding children from age-inappropriate content and excessive screen time. Moreover, taking control of app usage on an iPhone can significantly improve mental well-being.
Reducing social media exposure and addictive apps helps combat doom-scrolling, reduces stress, and promotes healthier digital habits. Whether for productivity, parenting, or self-care, blocking apps on an iPhone is a smart and necessary step toward better digital balance.
1. Apple’s Official Method: Screen Time Settings
Screen Time is a built-in iOS feature introduced in iOS 12. It’s the go-to solution for blocking apps, allowing you to set limits and restrictions on specific app categories.
How to Use Screen Time
- Activate Screen Time: Open the Settings app and navigate to Screen Time. Tap Turn On Screen Time and follow the prompts to set up a passcode.
- Set Limits on Apps: Within Screen Time, go to App Limits and select categories or individual apps you want to restrict.
- Enable Downtime (Optional): Use the Downtime feature to block all non-essential apps during specific hours, like bedtime or work hours.
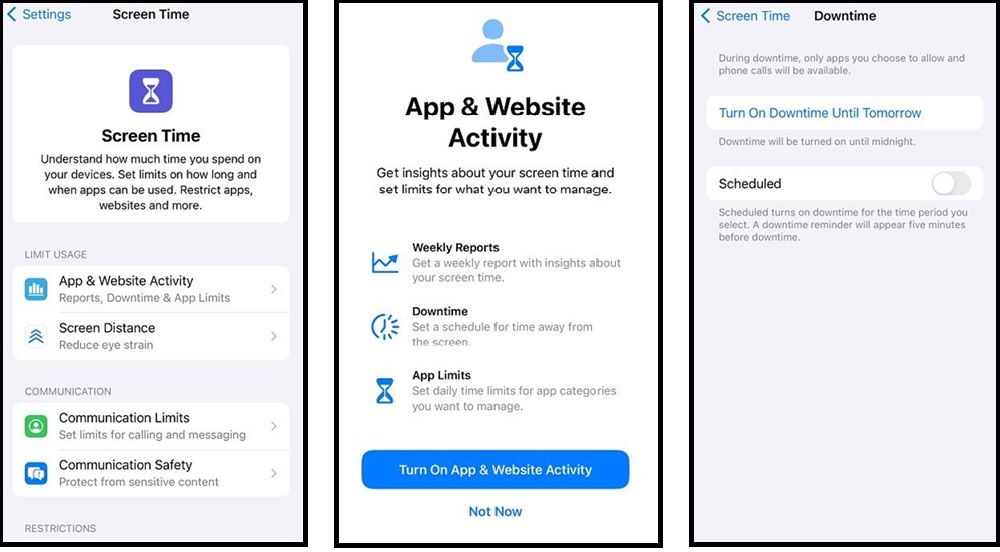
Advantages of Screen Time
- Completely free and pre-installed on all iOS devices.
- Comprehensive app management, from restricting usage to setting daily time limits.
- Includes child-focused features like Activity Reports and Family Sharing integration.
Drawbacks of Screen Time
While Screen Time is easy to use, it does come with limitations:
- Limited Reach: System apps like Safari and Messages cannot be blocked.
- Workarounds Exist: Tech-savvy users (even kids) can bypass limits by changing device time settings or using hidden shortcuts.
2. Advanced Third-Party Solution: SafeMyKid Phone App Blocker
In an era where distractions are rampant, and managing screen time has become critical, finding a reliable tool to block apps effectively is paramount. SafeMyKid rises above the competition, providing unparalleled control and functionality, making it the ultimate app-blocking solution for iPhones. From its user-friendly design to its powerful parental control features, SafeMyKid is crafted to meet the diverse needs of modern users.
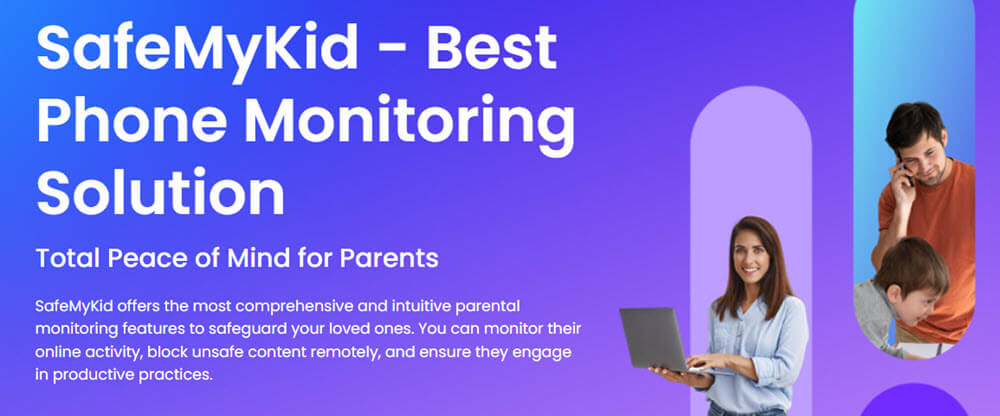
Unique Features of SafeMyKid
SafeMyKid provides a seamless way to block unwanted apps and ensure a safer digital environment. Let’s explore the unique features that make SafeMyKid a top choice for app management:
Seamless Integration: SafeMyKid stands out because of its hassle-free integration. Unlike other parental control tools that require installing apps directly on the child’s device, SafeMyKid works seamlessly without interfering with Apple’s app ecosystem. For iPhones, this means:
- No need for manual installations or complex setups on the target device.
- Instant synchronization across devices through the cloud-based dashboard.
- Minimal risk of tampering by children or unauthorized access.
Custom App Blocking: SafeMyKid allows precise control over which apps to block, giving users the ability to:
- Select apps individually for restriction, unlike Apple’s category-based blocking.
- Block apps instantly with a single click, ideal for situations requiring immediate action.
- Prevent apps from being used outside designated hours with tailored schedules.
Flexible Schedules and Downtime Features: Life demands flexibility, and SafeMyKid delivers:
- Schedule blocking times around work, study, or family activities. For instance, parents can restrict gaming apps during homework hours or block social media during family dinners.
- Set "Focus Times," a feature that allows distraction-free work or study periods for teens and professionals.
Activity Insights and Usage Analytics: One of SafeMyKid’s standout features is its ability to provide detailed insights into app usage. Parents and users can:
- Access reports that show which apps are being used the most and for how long.
- Make informed decisions about which apps need restrictions based on real-time data.
- Spot patterns in device usage to tailor blocking schedules for maximum productivity.
User-Friendly Interface: Unlike overly complicated third-party apps, SafeMyKid is designed with simplicity in mind:
- The dashboard is intuitive and requires no technical expertise.
- Users can manage restrictions remotely, making it perfect for on-the-go monitoring.
How to Block Apps on iPhone with SafeMyKid
Step 1. Access the SafeMyKid website from any device.
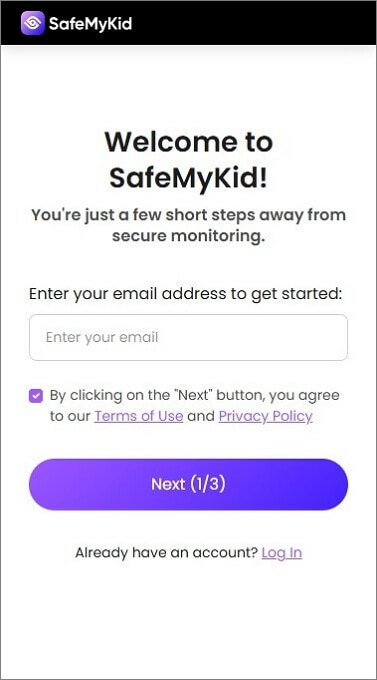
Step 2. No need to install any app! Just set up SafeMyKid on the target iPhone using only the owner's iCloud login details.
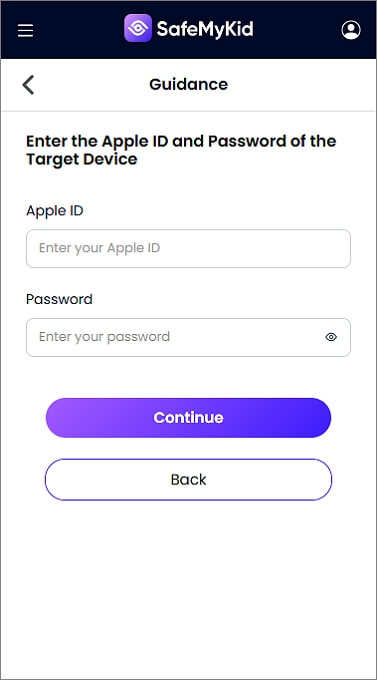
Step 3. Begin to use SafeMyKid to block apps on iPhone from the online dashboard.
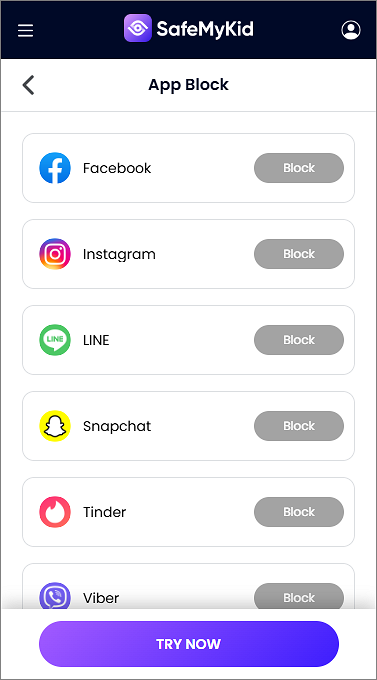
Why SafeMyKid is the Best Choice
SafeMyKid isn’t just another app blocker; it’s a lifestyle enhancer. By combining its advanced app management tools with an intuitive interface and robust data security, it provides a comprehensive solution that outshines competitors. For parents, it ensures their child’s safety and well-being. For professionals, it becomes an indispensable productivity tool. And for everyone else, it creates an opportunity to take control of their digital environment with minimal effort.
If you’re serious about blocking apps and improving focus or safety, SafeMyKid is the best investment you can make.
3. Guided Access: Temporary App Blocking
Guided Access is another native iOS feature designed for restricting access to a single app at a time. This feature is most commonly used during tutoring, presentations, or other activities requiring singular focus.
Step-by-Step Guide to Enable Guided Access
- Go to Settings, click on General > Accessibility
- Go to Guided Access
- Turn the Guided Access on.
- Go to Passcode Settings > Set Guided Access Passcode
- Enter a new passcode and confirm it.
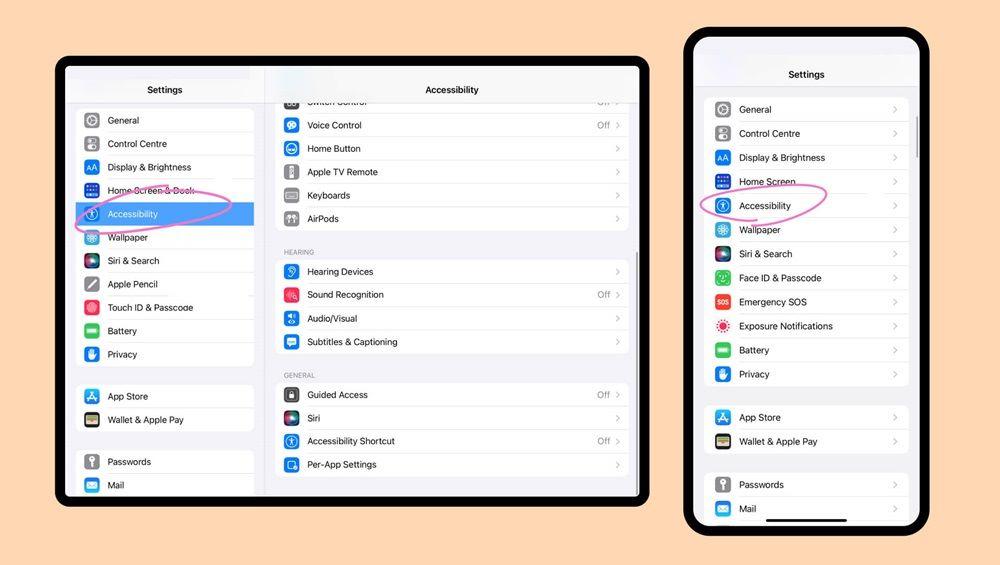
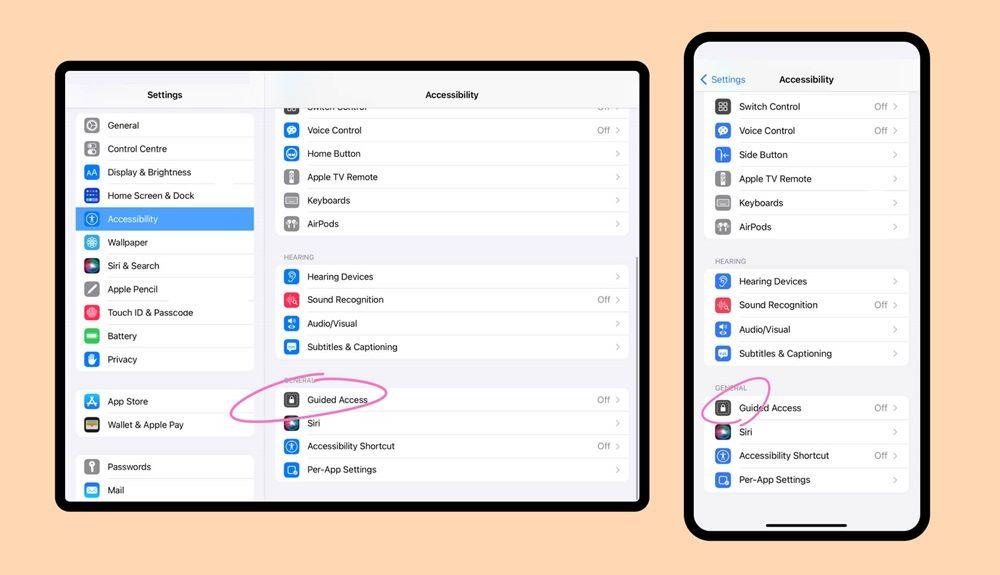
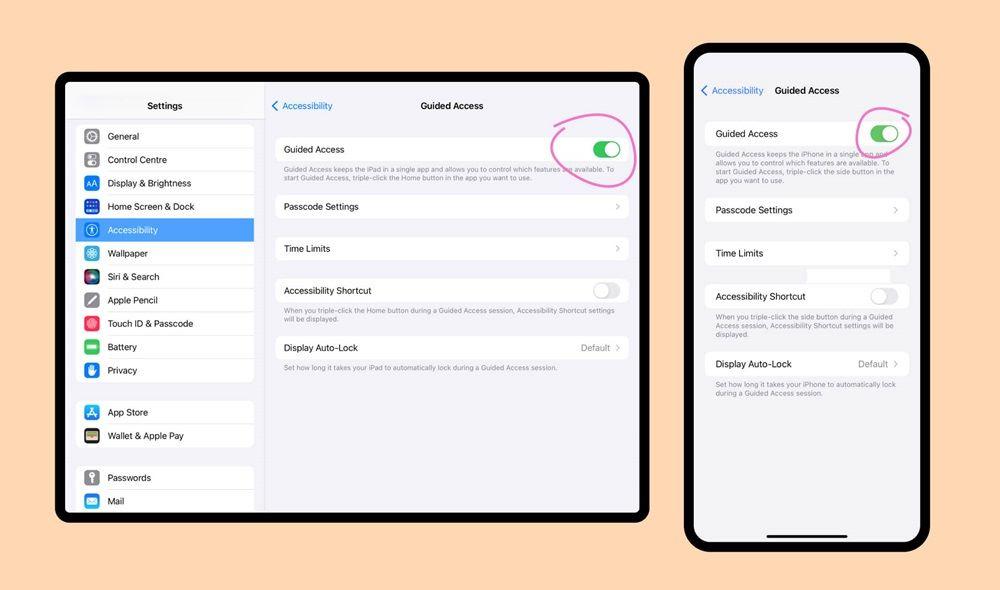
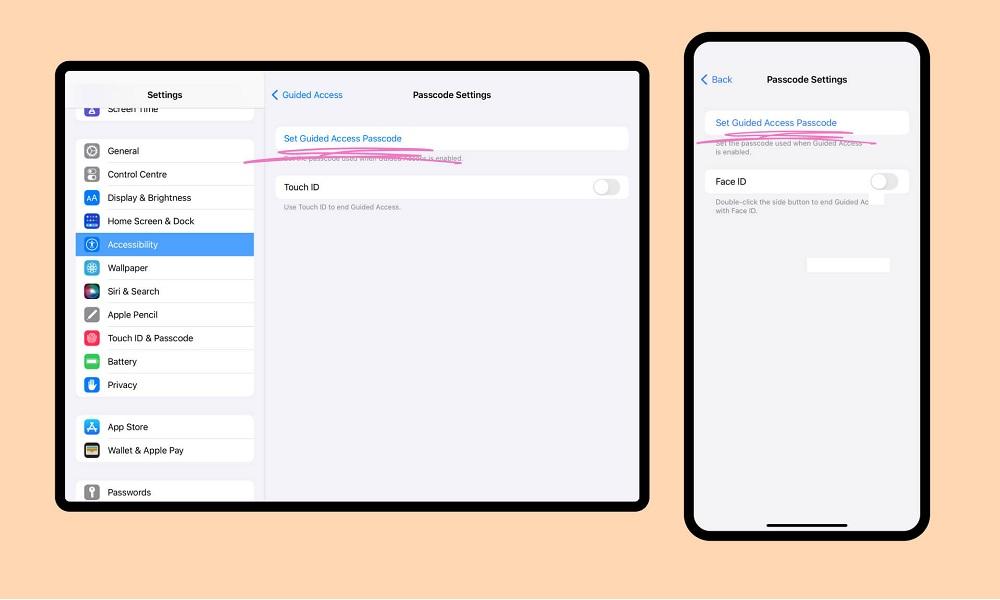
Step-by-Step Guide to Using Guided Access
- Open the app you want to use exclusively.
- Triple-click the Side Button and select Guided Access.
- Define restrictions, like disabling touch on certain parts of the screen.
Best Use Cases
Guided Access is perfect for temporary scenarios, such as letting your child watch a specific video or focus on a learning app.
4. Using Third-Party Blockers
Although SafeMyKid remains our top recommendation, there are other third-party apps for blocking apps on iPhones.
Examples of Third-Party Apps
- Freedom: Offers the ability to block websites and apps for focus sessions.
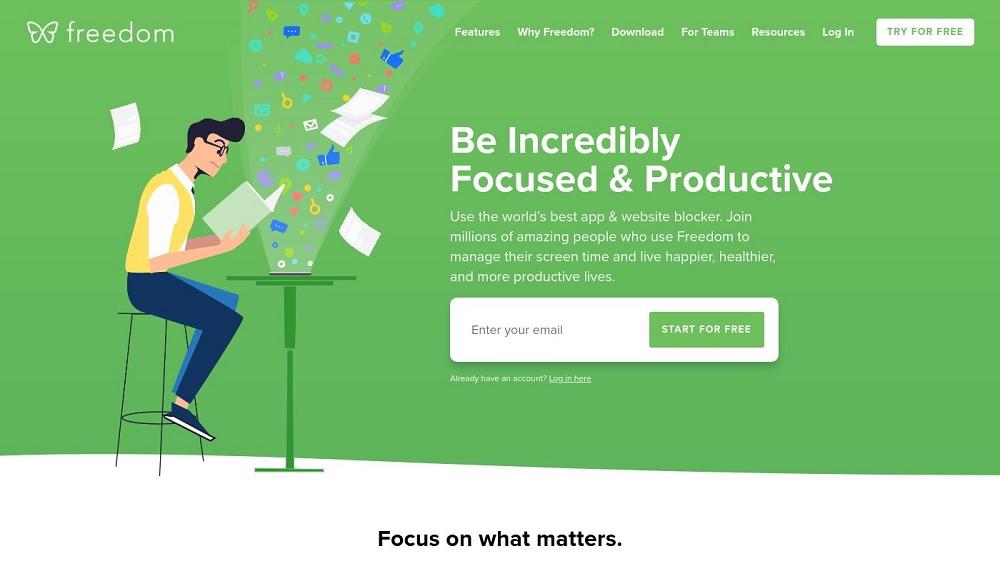
- Opal: Tailored for mindfulness, blocking distracting apps temporarily.
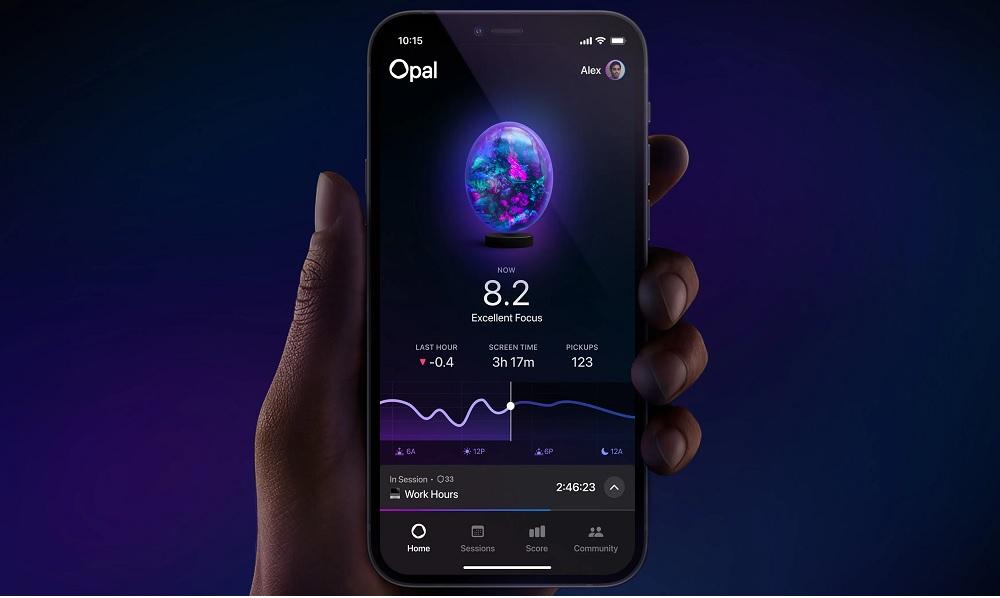
Limitations of These Apps
Most of these solutions are subscription-based, requiring monthly or annual payments. Additionally, some features are less intuitive or do not provide the depth of control SafeMyKid does.
5. Network-Level Blocking: Use a DNS Service
DNS-based app blocking such as with CleanBrowsing, works by filtering internet access at the network level. By configuring a filtered DNS, you can prevent specific apps from connecting to the internet, effectively restricting their functionality. This method is especially useful for blocking online apps, websites, and content without needing to install additional software on your iPhone.
Steps to Set Up CleanBrowsing
- Go to Settings > Wi-Fi and tap your active network.
- Select Configure DNS, switch to Manual, and add CleanBrowsing’s server addresses.
- Save the configuration, and app filters will take effect instantly.
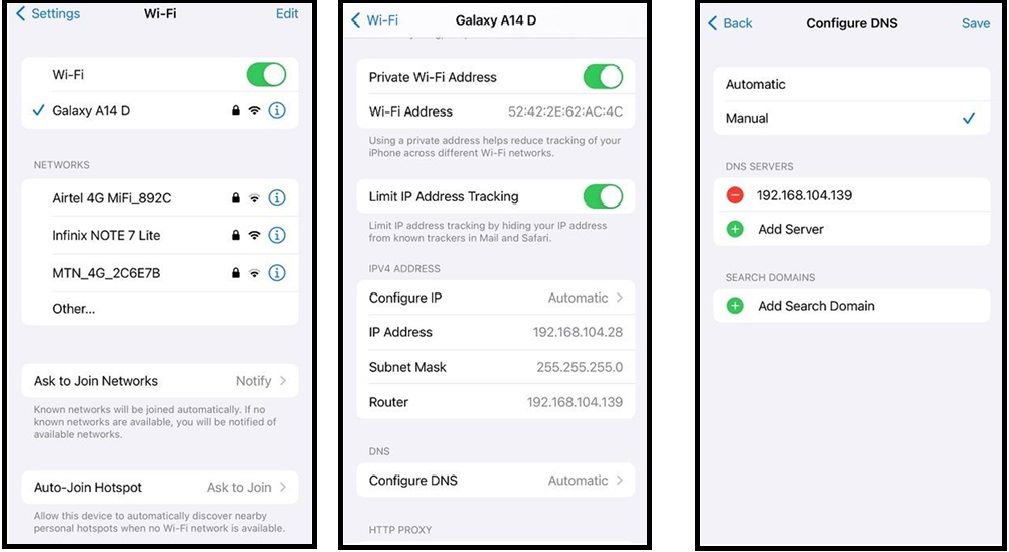
Challenges of DNS Blocking
This method doesn’t work with offline apps and requires a technical understanding for optimal setup.
FAQs on How to Block Apps on iPhone
If you still have questions about restricting app access on an iPhone, our FAQs provide clear answers to common concerns. Explore the most frequently asked questions on how to block apps on iPhone and ensure a seamless experience.
1. Can I block apps temporarily without using Screen Time?
Yes, you can use features like Guided Access for temporary app blocking. Guided Access allows you to restrict access to a single app or disable specific features temporarily.
2. Are there any risks associated with app-blocking tools?
While reputable tools like SafeMyKid prioritize user privacy and data security, some third-party apps might collect excessive data or offer inadequate encryption. Always choose reliable tools with robust privacy policies.
3. Can I block only certain features within an app?
Yes, tools like Guided Access allow you to disable specific app functionalities, such as touch input on certain parts of the screen, while still allowing access to the app.
4. What happens to the apps I block—are they deleted or hidden?
Blocked apps aren’t deleted; their functionality is restricted or hidden based on the method used. For example, Screen Time limits their usage, while DNS-based methods might disable their internet connection.
5. Can I block apps for different users on the same iPhone?
While iPhones don’t natively support multiple users, SafeMyKid allows remote management and separate settings for each user under a single account.
6. Is SafeMyKid suitable for business or work environments?
Yes, SafeMyKid is ideal for professionals seeking enhanced productivity. Its app blocking, scheduling, and usage insights make it perfect for managing digital distractions in work environments.
Conclusion
Learning how to block apps on iPhone can enhance focus, productivity, and overall digital well-being. Apple’s built-in features like Screen Time and Guided Access offer great control, but for a more advanced solution, SafeMyKid provides superior app management. With its easy setup, powerful restrictions, and user-friendly interface, SafeMyKid helps you take full control of app usage. Start using these methods today to manage app access effectively and create a healthier digital environment for yourself or your family.