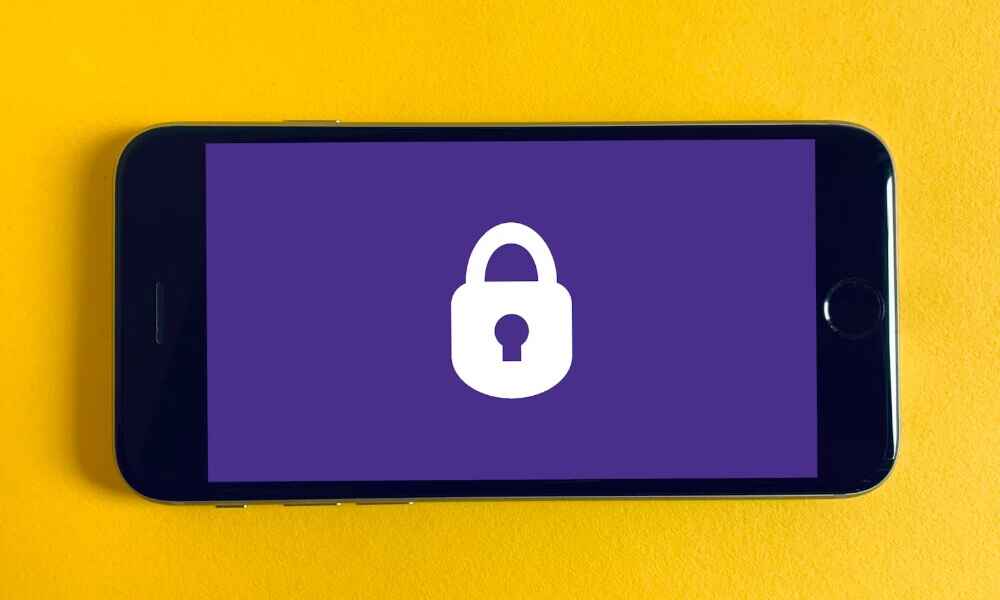How to Lock Apps on Android to Keep Your Kids Safe: 7 Methods

When it comes to ensuring your child’s safety on their Android device, one of the best ways to protect them from inappropriate content and apps is by locking specific apps. Whether you're concerned about limiting screen time, keeping them from accessing certain apps, or simply protecting their personal data, locking apps on Android can provide peace of mind. In this article, we’ll explore five methods to lock apps on Android devices, specifically designed for keeping children safe online.

1. Built-in Methods for Locking Apps on Android
Android devices come with several built-in features that can help you lock apps and control what your child has access to. These methods are often simple to use and don't require additional apps. Let’s take a look at the most commonly used native features to lock apps on Android devices.
1.1. Using Google Family Link for App Management
Google Family Link is a free app that helps parents supervise their children’s device activity. With Family Link, parents can approve or block apps, set screen time limits, and lock apps remotely. This tool gives you full control over which apps your child can access and how long they can use them. It's perfect for managing your child's device in a safe and effective way.
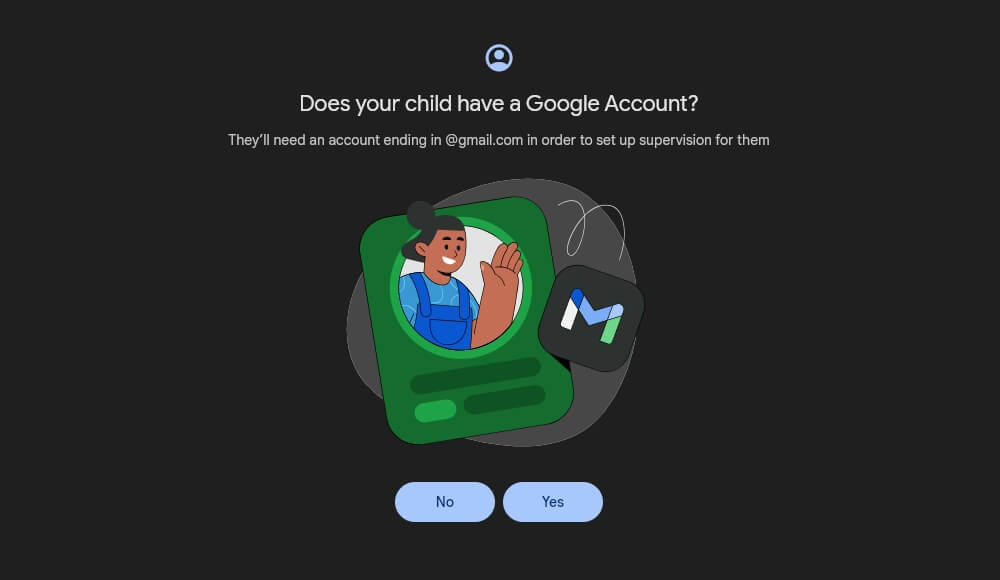
Steps to use Google Family Link:
- Download the Google Family Link from the Play Store on your phone.
- Set up an account for your child and link their device.
- Use the Family Link app to block apps or set time limits for specific apps.
Pros:
- It’s completely free, easy to use, and offers great parental control features.
Cons:
- Some parents may find the setup process slightly complex at first.
1.2. Using Samsung's Secure Folder for Child App Locking
For parents using Samsung devices, the Secure Folder provides an excellent way to isolate and lock apps that you don’t want your child to access. This feature allows you to lock specific apps and even hide them, ensuring your child can't open them without your permission. It's an added layer of security, especially for apps that contain sensitive information.
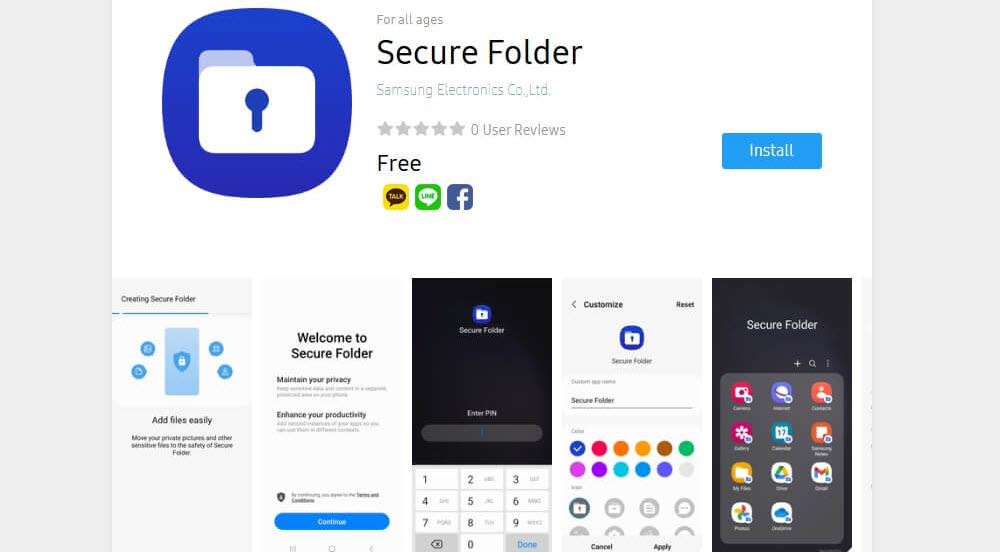
Steps to use Secure Folder:
- Open Settings > Biometrics and Security > Secure Folder.
- Set up the folder with a password or PIN.
- Add apps to the Secure Folder to lock them from unauthorized access.
Pros:
- Simple to set up, great for isolating apps.
Cons:
- Available only on Samsung devices, and can be bypassed by older children with tech-savvy skills.
2. Locking Apps with Third-Party Apps for Extra Protection
In addition to the native options, there are third-party apps that provide extra layers of security to help lock apps and keep your child safe. These apps give you more customization and control over what your child can and cannot access.
Using AppLock for Child-Friendly App Locking
AppLock is one of the most widely used apps for locking individual apps. It allows you to set a PIN or pattern lock on any app you want to protect. Parents can use AppLock to secure apps like social media, messaging, or games, preventing their children from accessing them without permission. With additional features like photo vaults and app hiding, AppLock is an excellent option for protecting sensitive content.
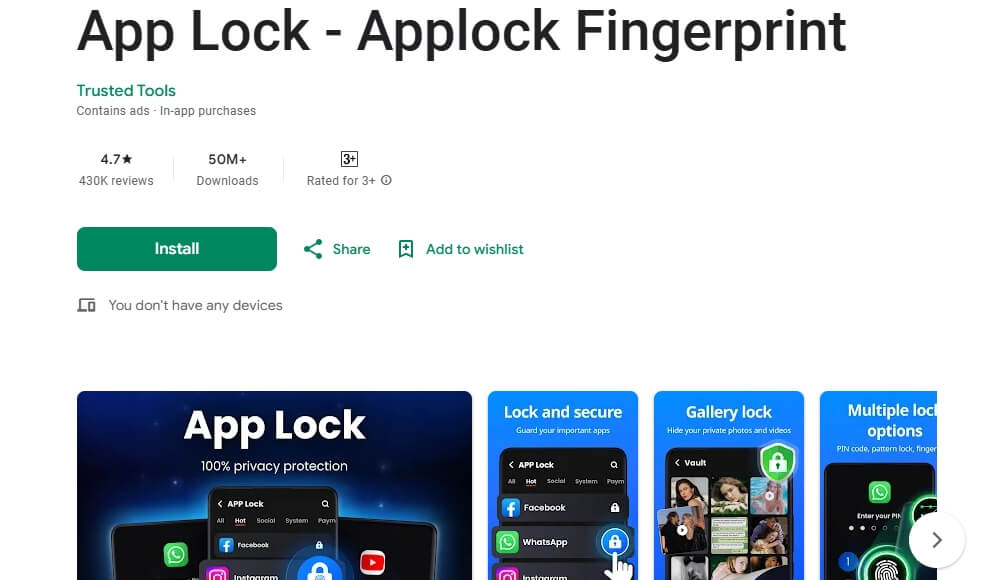
Steps to use AppLock:
- Download AppLock from the Play Store.
- Set up a PIN or pattern lock.
- Lock apps that you want to restrict access to.
Pros:
- Customizable and works with most apps.
Cons:
- Some users report minor performance issues, such as lag.
3. Locking Apps with Device Passwords or PINs
If your child’s device supports it, you can lock specific apps directly using the device’s built-in password, PIN, or pattern lock. This simple method can prevent unauthorized access to sensitive apps on your child’s device without needing to install additional apps.
3.1. Locking Apps with Device Screen Lock (PIN or Pattern)
Setting up a device-wide PIN or pattern lock can restrict your child from accessing apps when the device is locked. This is an easy and effective way to prevent unauthorized access to the device and its apps, though it doesn’t offer the same flexibility as third-party app lockers.
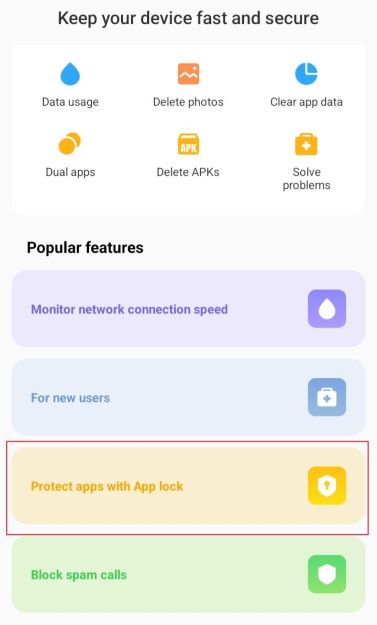
Steps to set up a PIN or pattern lock:
- Go to Settings > Security > Screen Lock.
- Choose a PIN or pattern.
- Lock your device and prevent unauthorized access to apps.
Pros:
- Simple, free, and effective for basic security.
Cons:
- It doesn’t allow for selective app locking and might be bypassed if the child knows the device lock.
3.2. Using Biometric Locks for Children’s Safety
Biometric locks, including fingerprint and facial recognition, can be a great way to secure your child’s device and apps. Biometric authentication is easy to use, fast, and hard to bypass, making it a top choice for device security. Many Android devices support fingerprint or facial recognition, allowing you to lock certain apps and limit access without the need for PINs or patterns.
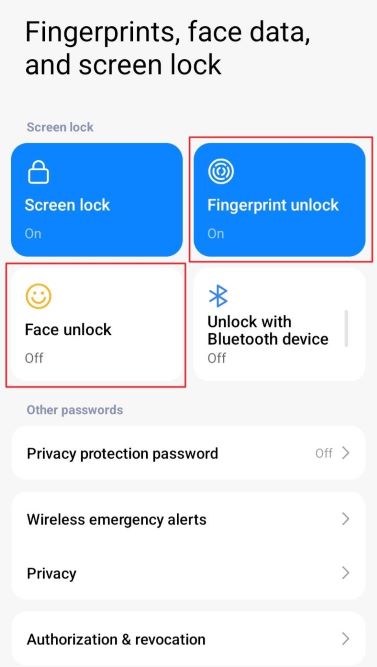
Steps to enable biometric locks:
- Go to Settings > Security > Biometrics.
- Set up fingerprint or facial recognition.
- Use this feature to lock apps and protect your child’s device.
Pros:
- Secure and convenient for children who can use their fingerprints or faces to unlock apps.
Cons:
- Not available on all devices, and older children might find ways to bypass the feature.
4. Alternatives to Lock Apps on Android
In addition to the typical app-locking methods, there are alternative ways to keep your child’s device secure and ensure they don’t access inappropriate apps. These alternatives can help limit what apps they can access, offering an extra layer of protection.
4.1. Using Google Play Store’s Parental Controls
Quick Fact: Google Play Store allows parents to set app restrictions based on content ratings, preventing children from downloading apps that aren't age-appropriate.
Explanation: Google Play Store provides an easy way to limit the apps your child can download based on their content rating. You can set parental controls to block mature content and ensure that only age-appropriate apps are available for download. This can help prevent your child from accessing harmful or inappropriate content, though it doesn’t lock individual apps once downloaded.
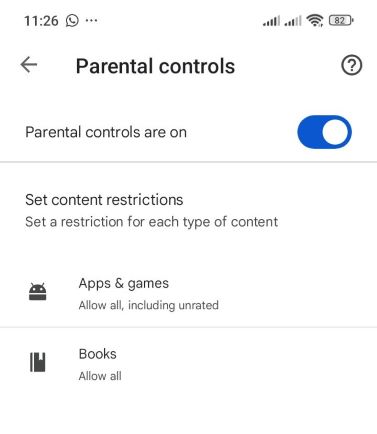
Steps to use Google Play Store parental controls:
- Go to the Google Play Store and tap on the Menu icon.
- Select Settings > Parental Controls.
- Enable parental controls and set content restrictions.
Pros:
- Easy to set up and free.
Cons:
- Doesn’t lock apps; only limits app downloads.
4.2 Introducing SafeMyKid: A Parental Control Solution for Android
As parents become more aware of the potential dangers online, it’s important to have the right tools to monitor and control their child’s device usage. SafeMyKid is one such tool that offers an easy-to-use solution for parents looking to ensure their child’s safety while using their Android device. It goes beyond simply locking apps and offers a comprehensive range of features designed to keep children safe in the digital world.
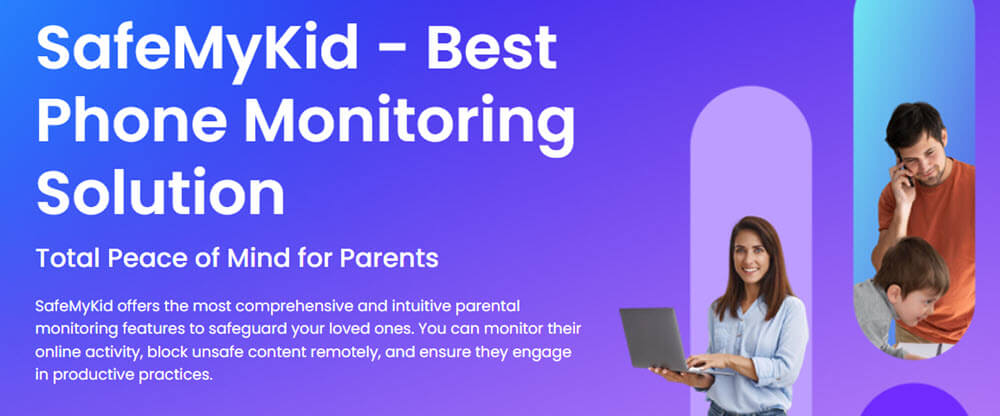
Key Features of SafeMyKid
SafeMyKid is specifically designed for parents who want peace of mind about their children’s online activities. Here are some of its key features:
- App Blocking: SafeMyKid allows parents to block specific apps or restrict access to certain apps during set times. Whether it's social media, gaming apps, or content-heavy apps, SafeMyKid helps you control access to apps that may not be age-appropriate for your child.
- Real-Time Location Tracking: The app provides real-time location tracking, so you can see where your child is at any given moment. This feature can be incredibly useful for keeping track of your child’s movements and ensuring they’re safe when out and about.
- Screen Time Management: SafeMyKid gives you the ability to set daily screen time limits for your child’s device. You can also schedule downtime, ensuring your child takes regular breaks and doesn’t spend too much time on their phone or tablet.
- Call and Message Monitoring: SafeMyKid lets you monitor incoming and outgoing calls and messages, providing a clear picture of who your child is communicating with. You can even block contacts or filter out inappropriate content.
How to Use SafeMyKid to Block Apps on Android
For Android:
Step 1.Sign up:
Begin by registering on the SafeMyKid website and create an account.
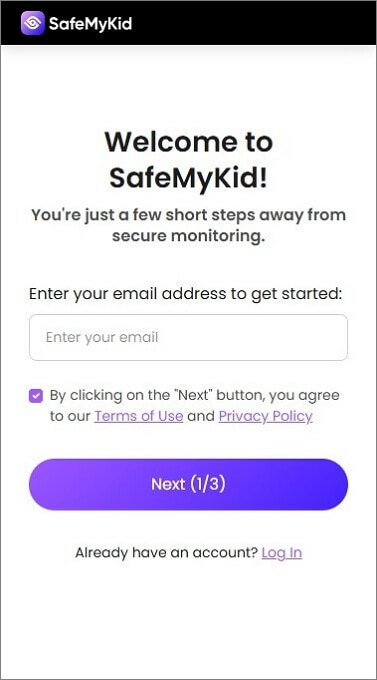
Step 2.Set Up the App:
Follow the simple setup process to pair the app with your child’s Android device. You may need to grant permission for the app to monitor usage and control apps.
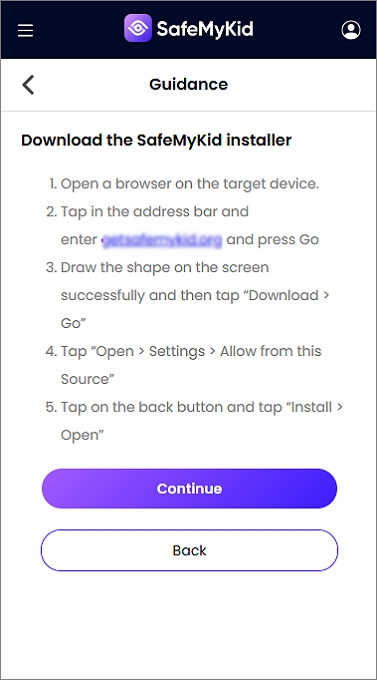
Step 3. Block Apps on Android:
From the SafeMyKid dashboard, you can easily monitor your child’s device activity, lock apps, set screen time limits, and track their location in real-time.
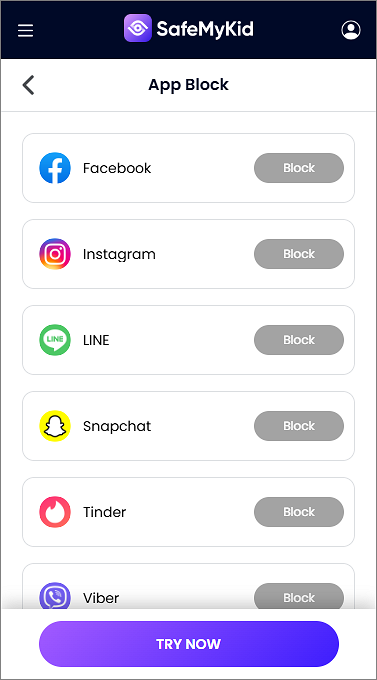
For iOS: SafeMyKid is an ideal solution for iOS devices too, as it offers monitoring without requiring installation on the target device. This makes it especially convenient for parents who want to keep track of their child’s iPhone or iPad without needing physical access to the device.
Why SafeMyKid is Perfect for Parents
SafeMyKid stands out because it offers a complete suite of parental control features, including app blocking, screen time management, location tracking, and communication monitoring, all in one app. It's specifically designed to make parenting in the digital age easier, providing tools that are simple to set up and use. Whether you’re dealing with a child who is too young to understand the dangers of the online world or a teen who needs limits on screen time, SafeMyKid offers a comprehensive solution.
Why You Should Choose SafeMyKid
- Simplicity: The app is easy to install and set up, with an intuitive user interface that allows parents to quickly monitor their child's device.
- Comprehensive Features: From tracking apps and messages to limiting screen time, SafeMyKid offers everything you need to keep your child safe online.
- No Need for Device Installation on iOS: Unlike other monitoring apps, SafeMyKid doesn't require installation on iOS devices, making it hassle-free for Apple users.
- Peace of Mind: Knowing you can track your child’s device and keep them safe from harmful content brings peace of mind that is invaluable in today’s digital age.
Incorporating SafeMyKid into your parental control strategy is a simple yet effective way to ensure your child's safety while navigating the digital world, giving you both control and peace of mind. Whether you're looking to lock apps, monitor messages, or track your child's location, SafeMyKid is a powerful tool designed with your child's safety in mind.
Conclusion
Locking apps on your child’s Android device is an effective way to keep them safe from inappropriate content and ensure they only have access to what’s necessary. If you're wondering how to lock apps on Android, there are several options available, from built-in features like Google Family Link to third-party apps like SafeMyKid.
These tools allow you to control your child’s app usage, ensuring they’re protected from harmful apps while still having access to the ones they need. By using these methods, you can help your child navigate their Android device safely while giving them the freedom to enjoy their apps within secure limits.