How to Lock iPhone Screen for Kids? The Ultimate Guide for Parents

Handing over a phone to kids can be a convenient escape for the parents, letting them have a few minutes of solace. However, it can also lead to some embarrassing situations, such as an accidental video call to the boss or an Amazon order initiated by the toddler. Thus, the importance of learning how to lock iPhone screens for kids cannot be undermined.

Part 1: Signs You Need to Pay Attention to When Your Kid Users The iPhone
Parental control is often immediately required as soon as a parent senses that their child is up to something. Here are some signs that can tell you when to pay attention as your kid uses the iPhone and when to decide it is time to learn how to lock an iPhone screen for kids.
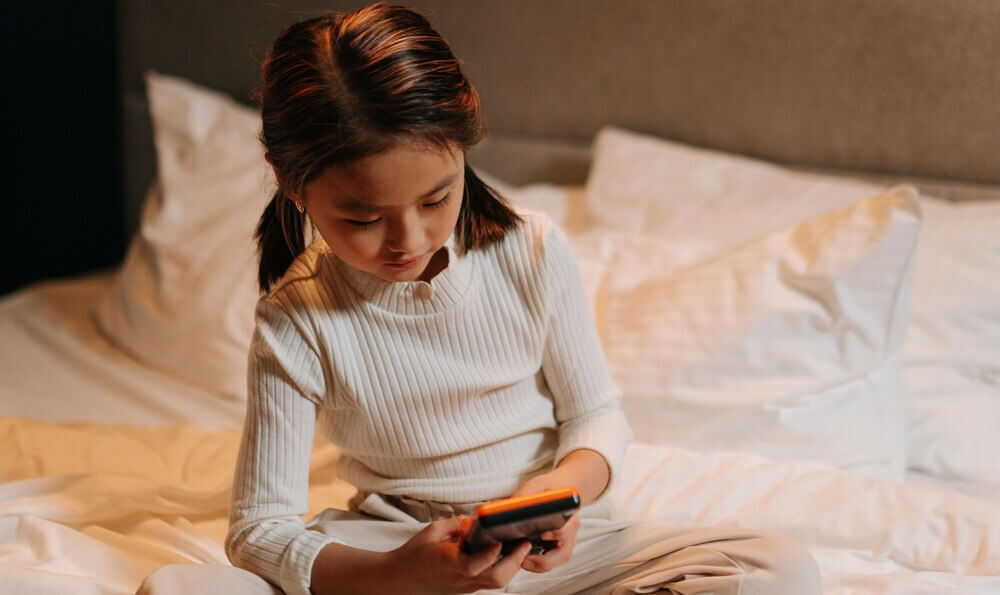
Certain changes in behavior – Your kid is overly impatient, irritable, or restless. They may also be more isolated and withdrawn from others.
Lying about phone use – They are increasingly lying about how much time they are spending on the phone.
Hiding their screen – Do you notice your child hides their phone screen as soon as you are nearby? It is definitely something to worry about.
Being secretive – You often find your child being secretive about their activities, especially device usage is something to be worried about.
Defensive – Your child becomes extremely defensive when they are asked about their phone usage.
Neglecting responsibilities – They constantly seem to be neglecting their schoolwork and other responsibilities because of constant device usage.
Part 2: How to Lock iPhone Screen for Kids? Check The Official Way
The official way of locking iPhone screens for kids is using Guided Access. It is a mode on iOS which allows you to keep the device fixed on a single app. It is perfect for ensuring that your kids stay within their boundaries and do not wander off to another app or mistakenly call someone that they shouldn’t. It even allows parents to keep a timer on to restrict screen time for their children.
It can also be extremely useful as it allows parents to pick and choose which apps their children can have access to. Through the method of Guided Access, the screen shall stay exactly the way it has been fixed, no matter how much it can be poked or tapped around. Certain parts of the screen can even be blocked off.
Here are some simple steps that can help you in enabling Guided Access on an iOS device. This will help you learn how to lock your screen on iPhone for kids.
- Go to Settings.
- Open Accessibility.
- Within the General section, scroll down and select Guided Access.
- Toggle on the Guided Access option.
- Set a passcode that can get the tablet or phone unlocked.
- Go to Passcode Settings, and tap Set Guided Access Passcode. Now, keep the desired code and reenter it to confirm.
- If required, turn on Touch ID or Face ID for using facial recognition.
Once the Guided Access option has been enabled in Settings, learn how to lock screen on iPhone for kids. To begin using the Guided Access feature, do the following:
- Open a certain app that you wish to keep fixed on screen.
- Click the side button thrice.
- In the menu for Accessibility Shortcuts, click on Guided Access and then choose Start in the top right corner.
- If you wish to change a few settings such as screen rotation or volume buttons, tap on different options and use toggles for activating or deactivating various settings.
- Another option available with Guided Access is how you can circle different screen parts that you do not want your kid to access. For instance, on YouTube Kids, the back button can be disabled so that they stay locked in the same video.
- Once the settings are set to your desire, tap on Start. The device will now stay fixed on the app.
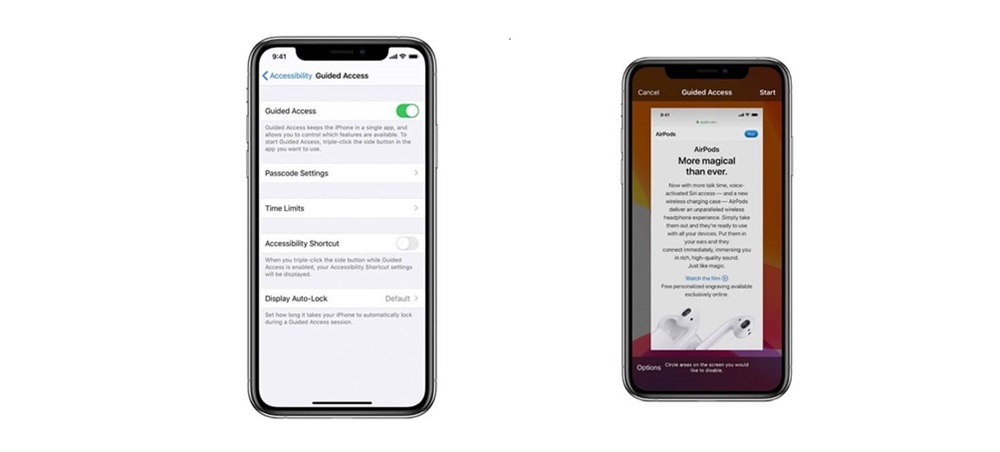
The Guided Access method is an iPhone feature that limits an iOS device to one app and allows you to control the features that are available. It is particularly useful when you wish to stay focused on a single task or let your child use your device.
Part 3: Why Isn't My Guided Access Working?
Sometimes the Guided Access option may not work on an iOS device. For instance, a user on the Apple community’s discussion forum mentioned that they use their iPad and get the Guided Access enabled. However, when they go to YouTube, play a certain video, and click the side button thrice, nothing happens or it completely turns off.
There can be various different reasons for why Guided Access may not work on iOS devices:
Software Updates – Your device’s operating system may not be updated which could be preventing Guided Access from working.
Setting Changes – You might need to recheck the Guided Access settings on the Accessibility menu to ensure they are working properly.
Technical Issues – Your device might be facing some technical issues which need to be fixed.
In case Guided Access isn’t working as expected, the first step in issue resolution can be restarting the device and verifying whether the latest iOS has been installed.
If that doesn’t work too, try resetting the specific Guided Access settings on the device. Go to Settings, then Accessibility. Turn off the Guided Access here and turn it back on after some time.
Part 4: How Do I Put My iPhone in Kid Mode?
For setting up the Kid Mode in an iPhone, utilize the Screen Time feature. This feature allows parents to restrict children’s access to certain content and applications. Here are the steps to do it:
- Open up the Settings app on the iPhone.
- Scroll down and choose the Screen Time option.
- Turn on the Screen Time option and follow the instructions. A passcode can also be set here for the prevention of any changes by anyone else.
- Now, select Content & Privacy Restrictions and toggle it on if it is not already enabled.
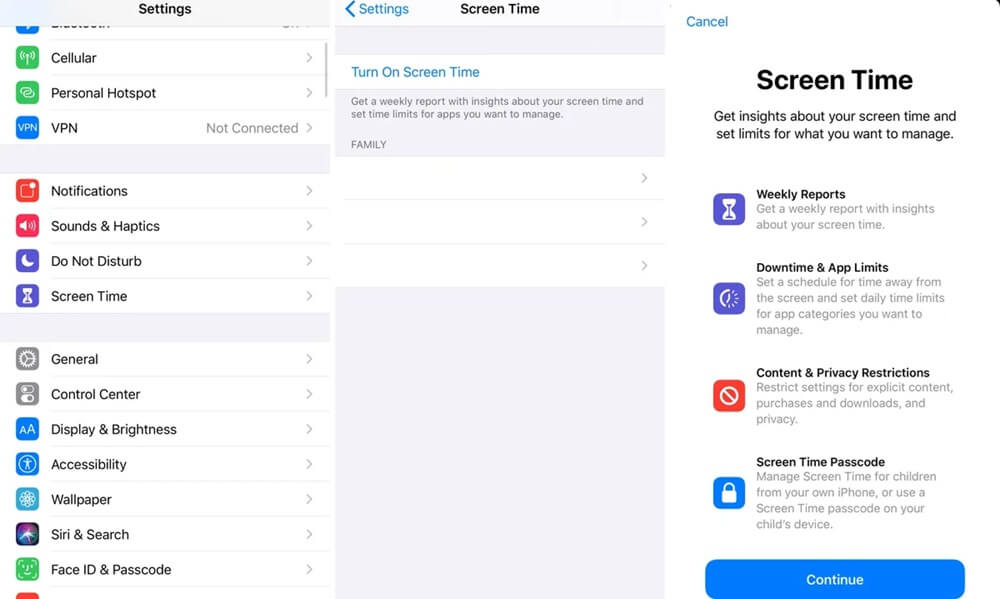
Set the required restrictions:
Content Restrictions – You can choose the type of content that you wish to restrict, such as TV shows, movies, apps, or any other web content.
Daily Time Limit – Set up daily time limits for certain apps by going to the main menu for Screen Time, tapping on the App Limits, and then selecting the apps that you wish to restrict.
Downtime can also be set to schedule time away from the screen during certain hours.
Part 5: How Can I Control My Kid's iPhone If I Have an Android?
When there are a variety of devices being used in the house, keeping a check on your children’s activities may become difficult. What happens in case a parent has an Android device, but the child has an iPhone?
There are certain methods that can be used for this purpose. However, for a parent who is not tech-savvy, this might come off as a problem.
In such a situation, a reliable parental control app such as SafeMyKid can make your life easier.
5.1 Key Features of SafeMyKid Parental Control App
Some prominent features of SafeMyKid are as follows:
Text Message Monitoring – Get every small detail regarding an SMS or a text message that your kid gets on your device. You can also access the name of the sender, their number, the date and time of the message, and the reply sent.
Application Controls – Monitor the installed applications on the device. You can disable the app that you believe your child should not be using.
Screen Time Management – Manage the time that the children can spend on their devices to ensure their eyes remain healthy and brains remain active.
Content Filtering – With SafeMyKid’s content filter, block access to content, pictures, videos, or websites of a certain category to ensure that your kids do not get themselves exposed to the internet’s wrong side.
Spending Limits – Put restrictions on the amount of money that your child can spend on an app.
Location Tracking – Track every place that your child has been or is currently at to ensure your kid is not somewhere where they shouldn’t be.
App Blocker – Block all apps that you think may be causing negative impacts on the children’s mental health by putting them in the Blocked Apps list.
5.2 How to Control My Kid's iPhone If I Have an Android?
It is easy to control the child’s iPhone using an Android device via SafeMyKid. Since the dashboard is web-based, it doesn’t matter what device you use.
The steps to control the kid’s iPhone using your Android phone are as follows:
Step 1.Make Your SafeMyKid Account
Access SafeMyKid’s official site, click Sign Up Free, and then enter your email address to set up a new account.
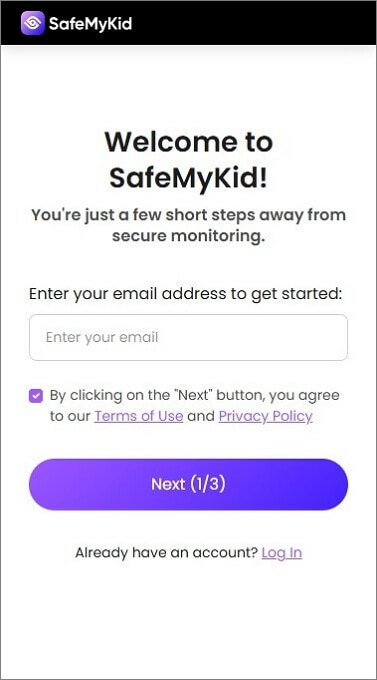
Step 2.Enter Your Child’s iCloud Credentials
Provide your child’s Apple ID and password to verify their iOS device. The process is safe and entirely encrypted.
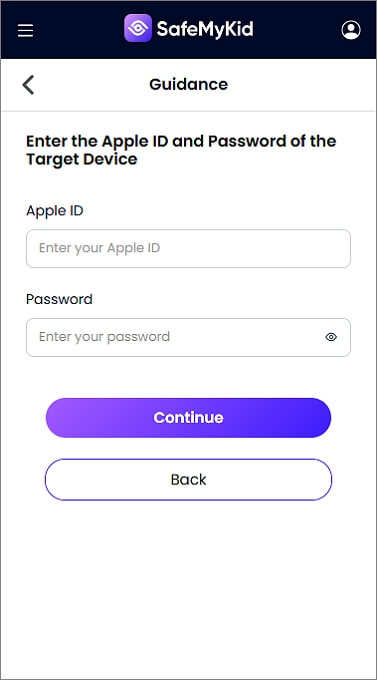
Step 3.Control Your Child’s iPhone Remotely
Launch the online dashboard and go to the Control section. There, select features like App Block, Website Block, etc., to control the kid’s usage on the iPhone remotely.
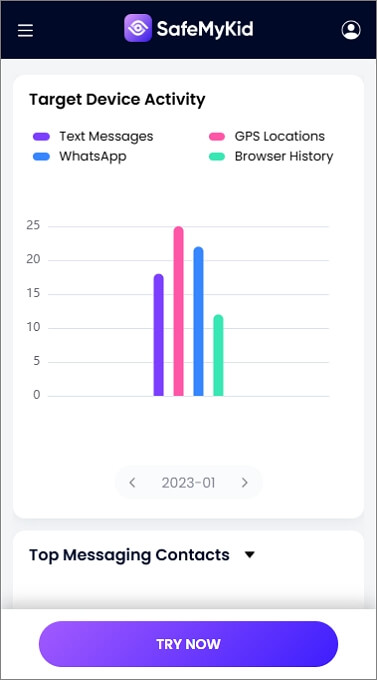
5.3 Why Choose SafeMyKid as The Best Parental Control App?
SafeMyKid offers a variety of crucial features that correspond with digital concerns and parenting objectives.
Compatibility and Convenience of Use – SafeMyKid is perfectly compatible with all kinds of devices, whether Android or iOS, laptop, tablet, or smartphone.
Data Security and Privacy – This great parental control app has a strong data security mechanism for the security of sensitive information.
Reputation and User Reviews – Parents’ feedback regarding SafeMyKid is remarkable as they swear by its dependability, functionality, and efficacy.
Value and Cost – This app offers the best price value.
Customer Service and Technical Support – SafeMyKid has extremely dependable and prompt customer care for answering any difficulties the users might face.
5.4 More Features You Can Get from SafeMyKid
There are many other features that parents can get from SafeMyKid:
- Photos Spy - To let parents access the saved or captured images on the phone.
- Calendar View - To take notice of all the calendar appointments on the target phone.
- Social Media Tracker - To view all social media app activities the child does on their phone.
- Keylogger - To monitor the keystrokes and to learn about their texting behavior.
- Video Checking - To access all types of videos stored on the phone.
Part 6: FAQs about Locking iPhone Screen
Follow this section for valuable information on locking the kid’s iPhone screen.
6.1 Does the iPhone have a kid mode?
Yes, the iPhone does have a kid mode, which can be accessed through its settings.
6.2 Can I temporarily lock my child's iPhone?
Yes, your child’s iPhone can be temporarily locked by using a dependable parental control app such as SafeMyKid.
6.3 How to set up screen lock on iPhone?
Locking the screen on an iPhone can be activated by going to settings > general > accessibility > Guided Access.
6.4 Can I lock my child's iPhone remotely?
If a child’s phone has been added to Family Sharing, it can be locked remotely by placing it in Lost Mode.
6.5 How to lock the iPhone screen immediately?
If you wish to lock the iPhone screen immediately, just press the side button and then release it. The iPhone is now locked.
6.6 How to set up downtime on iPhone for child?
It is fairly simple. Check the steps on how to lock a iPhone screen for kids via the Downtime feature below:
- Go to the iPhone Settings and tap Screen Time.
- Select your child’s name under Family.
- Next, select App & Website Activity.
- Tap Downtime, and select Turn On Downtime Until Tomorrow or Scheduled.
- There, set the start and end times.
- Finally, enter your Screen Time passcode to confirm the action.
Conclusion
In today’s era of uncertainty and dangers posed by the cyber world, it is important for parents to keep a strict check on their children’s activities online. Keeping our children safe from cyber criminals makes it mandatory for parents to know how to lock iPhone screen for kids.


