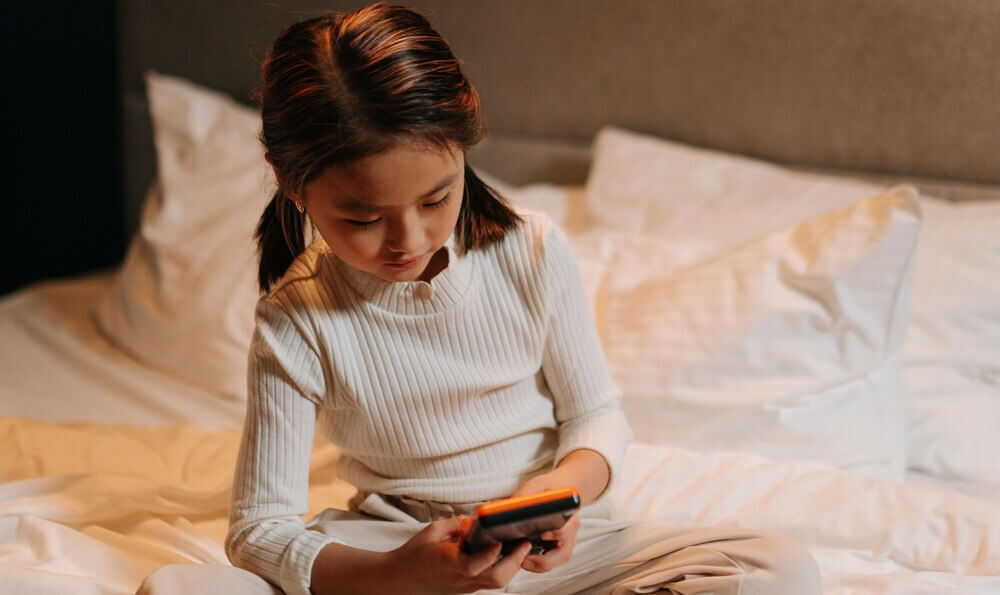How to Lock Screen for Kids - Complete Solution for Parents

The age of technology has undoubtedly brought many benefits to the human civilization. However, its negative impacts cannot be ignored. The worst of its impacts has been on children who have become increasingly addicted to their phones. As a parent, nothing is scarier than knowing that your offspring can conveniently access a device at home and be exposed to sensitive information.
Whether you are an Android or an iPhone user, a great way of ensuring that your kids do not have access to your phone is by locking the screen. Here is a detailed guide on how to lock screens for kids.

Part 1: The Significance of Locking Screen for Kids
There are numerous reasons why you would want to lock screens for your kids. For instance, a child may get bored of watching a YouTube video on screen and begin browsing through the device. They might end up deleting important applications and documents, disabling VPN, changing app permissions or even making certain purchases.
In case the screen isn’t locked on a device, the child may also end up opening apps that they are not allowed to, such as WhatsApp, Snapchat, or TikTok. Whatever the case may be, children do not understand the concept of cyber safety so the adults need to step in to prevent them from getting into significant trouble.
Locking your device screen can prevent theft of the child’s identity and cyberbullying, ensuring that your kids stay safe online.
There can be other situations where you might wish to lock the screen for your kids. Have you ever wanted to show your kid something but were worried they would see something you do not want them to see?
Well, kids can be quite nosy and they can never be trusted with confidential information. A screen lock can be a great solution to such situations where you might want to show something to your kids on your device.
Part 2: How to Lock iPhone/iPad Screen for Kids? Use Guided Access Feature on iPhone/iPad
Does your child use your phone for watching videos or playing games? Then you definitely are concerned about them roaming around in the settings or opening apps that they shouldn’t.
Fortunately, Android and iOS operating systems offer different ways of locking the screen onto a single app. Here are the two methods of how to lock iPhone screen for kids:
This method will allow your device to be locked on a particular screen or app. Here are the exact steps for this method:
- Open Settings and tap the Accessibility icon (with a blue background with a person’s shape inside a circle).
- Tap Guided Access and turn it on.
- On the Passcode settings. Set a Passcode or Face ID which will adjust your Guided Access settings for activating or disabling it.
- Now navigate the app that you wish to allow your child to use. It can be just a game or a certain YouTube video.
- Click the side button thrice to make the Guided Access menu appear.
- Select ‘options’ available at the bottom of the screen.
- Here, there will be different settings available such as volume buttons, motion, keyboards, touch, and time limit. Toggle any settings that you wish to adjust on and off.
- Now, tap done at the bottom of the screen.
- Circle areas on the screen that you wish to disable, by using your finger.
- Now tap on the ‘start’ button in the upper right corner.
- To ‘end’ the Guided Access, click on the side button thrice, enter the passcode set or simply show Face ID, then tap on End in the upper left corner.
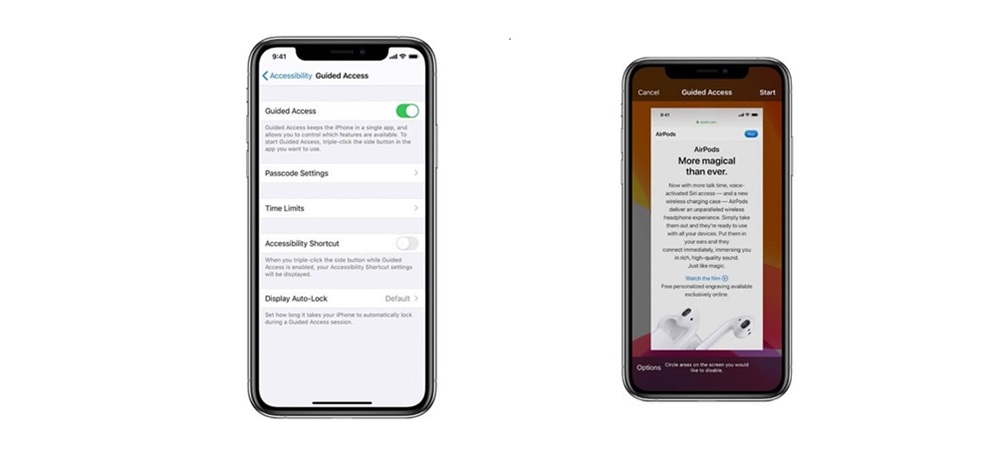
In case the Guided Access method doesn’t work as expected, a user suggests that you try restarting your iPhone and verifying that you have the latest iOS. Also, try resetting the Guided Access on your iPhone.
Limitations
One of the major limitations of this method is scale, which means every device needs to be individually configured for pinning an app to the screen and will need to be set up again manually every time that it is unpinned.
Part 3: How to Lock Screen for Kid's Android? Use Screen Pinning Feature on Android
App pinning can be used to lock the screen on an Android device. It is the same as Guided Access but has fewer features.
Here is how to lock screen for kids on Android.
- Open Settings and from the menu, tap Biometrics and Security or Security & location.
- Select Other Security Settings or Advanced.
- Tap on App pinning and then turn it on.
- Open the app that you wish your child to use. If an app is already running on the background, go to the next step.
- If the app is open in the background, open up the app switcher.
- Swipe up and hold, which will open the Overview.
- At the top of the image, tap on the icon of the app.
- Select ‘Pin’ which will pin the app on the screen, so only that app will be used and cannot be exited.
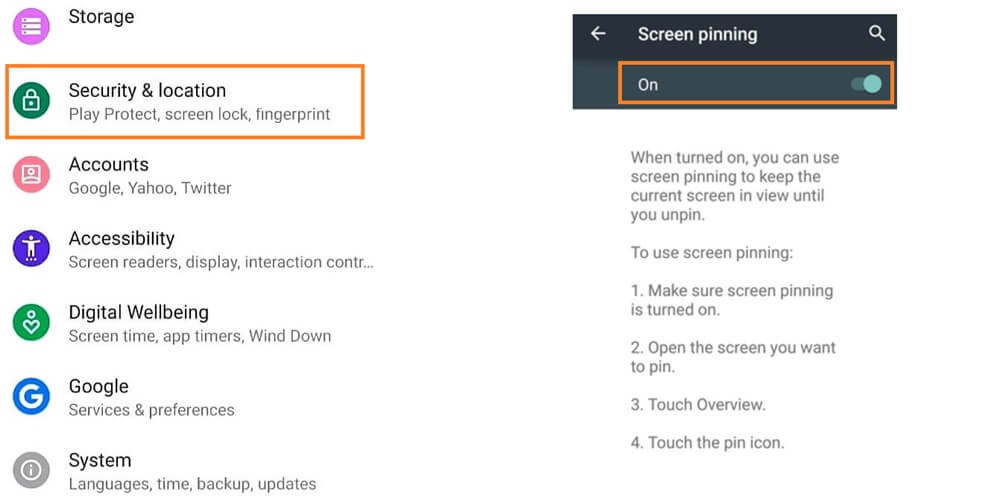
Part 4: As a Parent, How Do I Lock One Specific App for Kids?
The younger generation today is tech-savvy more than ever before. They constantly want to use gadgets but are unaware of the concept of online safety.
Here are some more reasons to go for stricter parental control on devices:
- Manage what your kids view on search engines.
- Block certain game features
- Track kids’ location
- Set limits for screen time
- Back up important data
All of this can be efficiently managed through SafeMyKid, a top-rated phone monitoring tool for parents, without any hiccups. Whether you have an Android device or one with iOS, SafeMyKid is there to handle all for you.
4.1 Key Features of SafeMyKid Parental Control App
SafeMyKid is not just a parental control app but a protector for your kids. It offers a variety of powerful features with an intuitive design. Some of its most notable features include:
Website Block – Block your child’s access to suspicious and harmful websites.
App Block – Limit access to harmful apps on the child’s phone.
WiFi Block – Manage the child’s internet usage remotely.
Text Message Monitoring – With SafeMyKid, you can monitor your child’s SMS texts discreetly without letting them know.
WhatsApp Tracking – Want to know who your child is talking to on WhatsApp? Access your child’s WhatsApp chats easily through SafeMyKid.
Keylogger – Do not just simply keep track of your kid’s activities on the device, capture every keystroke that they entered.
GPS Location Tracker – Is your kid going out with their friends? Track their GPS location in real-time with SafeMyKid.
SIM card Tracker – Track your child’s device’s SIM card location quickly.
Facebook Tracking – Facebook can be a dangerous realm for kids of all ages. As a parent, use SafeMyKid to monitor your children’s Facebook activities seamlessly.
Geofencing – Geofencing is a modern technology that uses technologies such as GPS, WiFi, or cellular data for building a virtual fence. SafeMyKid allows you to use this technique to set safe zones for your kids
4.2 How to Lock One Specific App for Kids?
Follow the steps to enable SafeMyKid on the child’s phone without them knowing.
Lock One Specific App for Kids on Android
Step 1.Create a Free Account
On the official website, click Sign Up Free and enter your email address to make a new account.
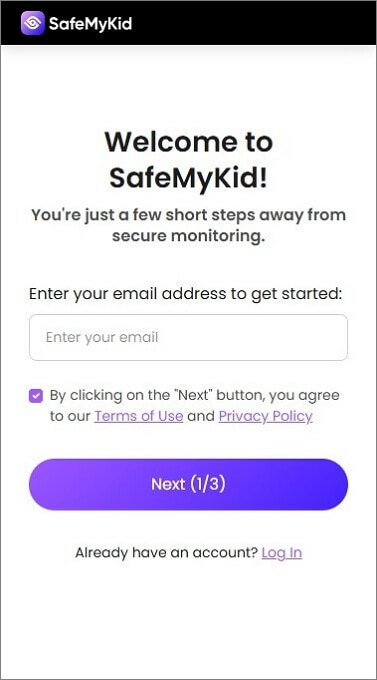
Step 2.Add The SafeMyKid App
Follow the onscreen guidelines to install the app on your child’s Android device.
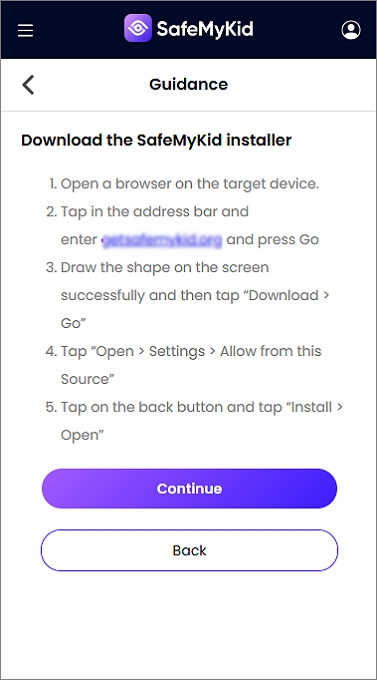
Step 3.Lock Any App on Child’s Android Device
Visit the online dashboard and select the App Block feature under the Control Section to restrict the usage of any specific application on the child’s device.
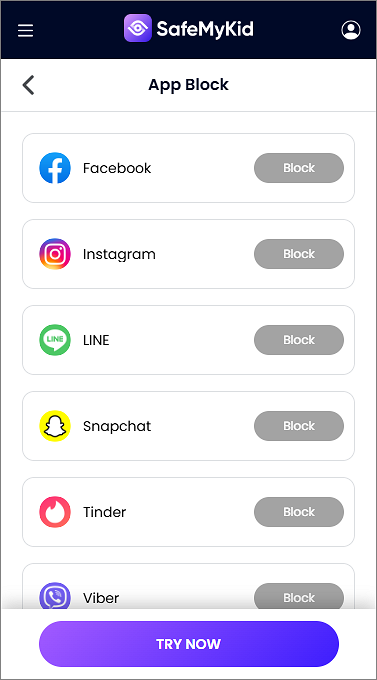
Lock One Specific App for Kids on iPhone
Step 1.Make a New SafeMyKid Account
On SafeMyKid’s official site, tap the Sign Up Free option before entering your email address to set up a new account.
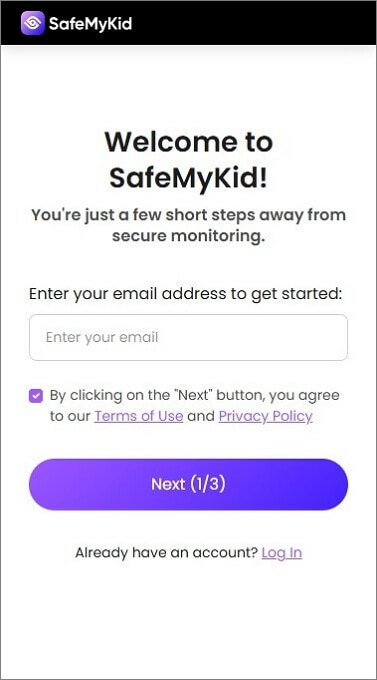
Step 2.Enter Your Child’s iCloud Account
Share your child’s Apple ID and password to verify their iOS device.
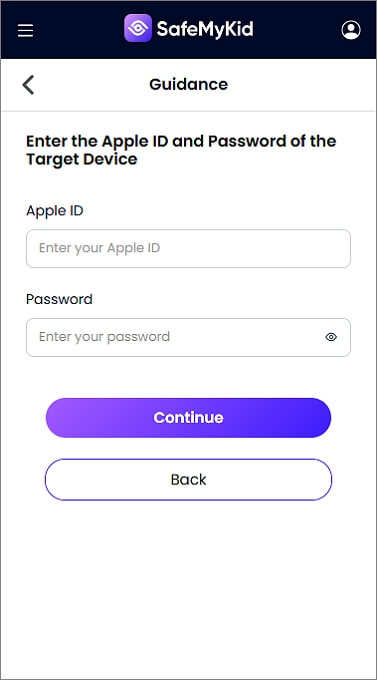
Step 3.Lock Any App on The Child’s iPhone Remotely
Open the online dashboard and go to the Control section. There, select the App Block feature to block any app on the iPhone remotely.
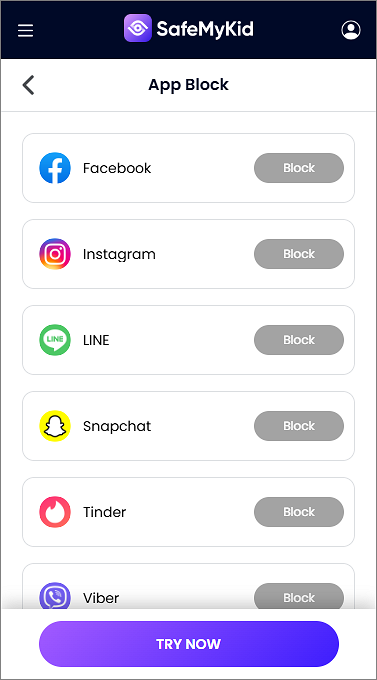
4.3 Why Choose SafeMyKid as The Best Parental Control App?
SafeMyKid is not just a parental control application but a protector and a well-wisher for your kids.
It quietly runs in the background, does not require rooting or jailbreaking, and allows you to monitor your child’s online activities in real-time without detection and disrupting their daily routines.
Not only this, the SafeMyKid app allows for comprehensive parental control data coverage to be set in place, which is more than any other service available in the market. Unlike its other rivals which only cover a small variety of data types, SafeMyKid handles more than 50, which includes texting platforms and popular social apps.
4.4 More Features You Can Get from SafeMyKid
There are many other important features that you can get access to with the SafeMyKid app.
Photos Spy – View all the photos that are there on the device and download them remotely, ensuring that your children are engaging in productive and safe behavior.
Video Check – View all the videos that are stored, recorded, and even deleted on the device.
Calendar View – Check all the past, present, and future calendar entries to know what your kid is planning to do.
Part 5: FAQs about Locking Screen
Here are some of the most common FAQs that parents ask regarding how to lock phone screen for kids.
5.1 How do I lock my child’s screen when watching?
There are different methods for locking your child’s screen during watching. An easier way to do so is to take help from a parental control app.
5.2 How to put a child lock on your phone?
The best way to do so is to use an efficient parental control application such as SafeMyKid. It is powerful, reliable, and secure.
5.3 Can you child-lock certain apps?
Yes, if you want that your child doesn’t have access to certain apps, you can lock them. You can learn more about how to do a lock screen for kids through the SafeMyKid app.
5.4 How do I lock my kid’s screen on Netflix?
The easiest way to do so is to install a reliable and safe parental control app on the child’s screen, and there is none better than SafeMyKid.
5.5 Is there a way to lock your touch screen?
Yes, you can lock the touch screen of the device by going into the device’s settings and using the ‘Pin Windows’ option.
5.6 Can I lock the screen on YouTube Kids?
Yes, it is possible by enabling a parental control app like SafeMyKids and also using the child’s phone to implement specific screen time protocols.
Conclusion
In this dangerous era of cybercrimes, it is important to learn how to lock screen for kids, to ensure that your child’s online activities do not land them in some kind of trouble or tricky situation. Be sure to invest in a good parental control app that can safeguard your children as they explore the online world.