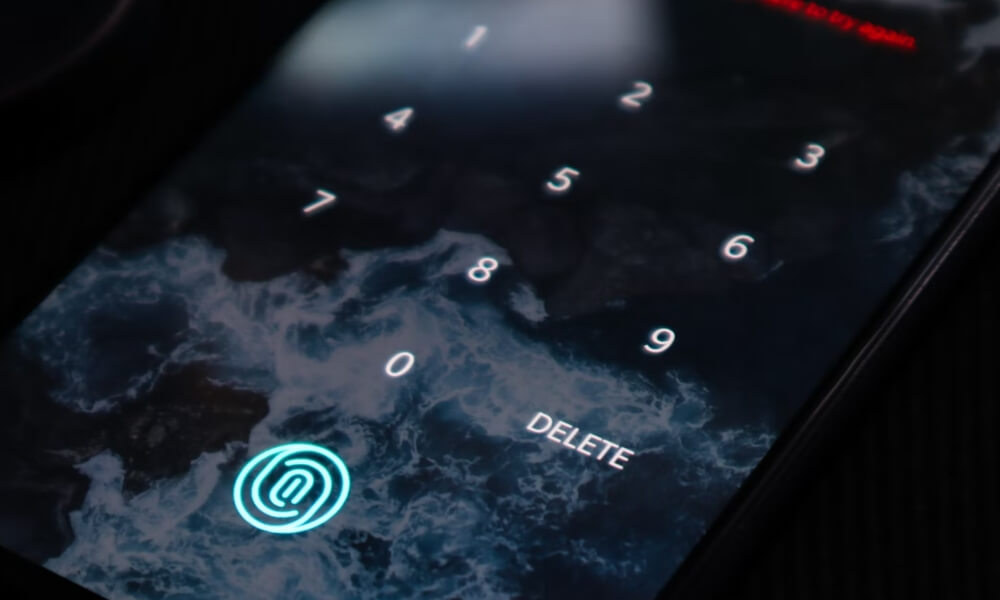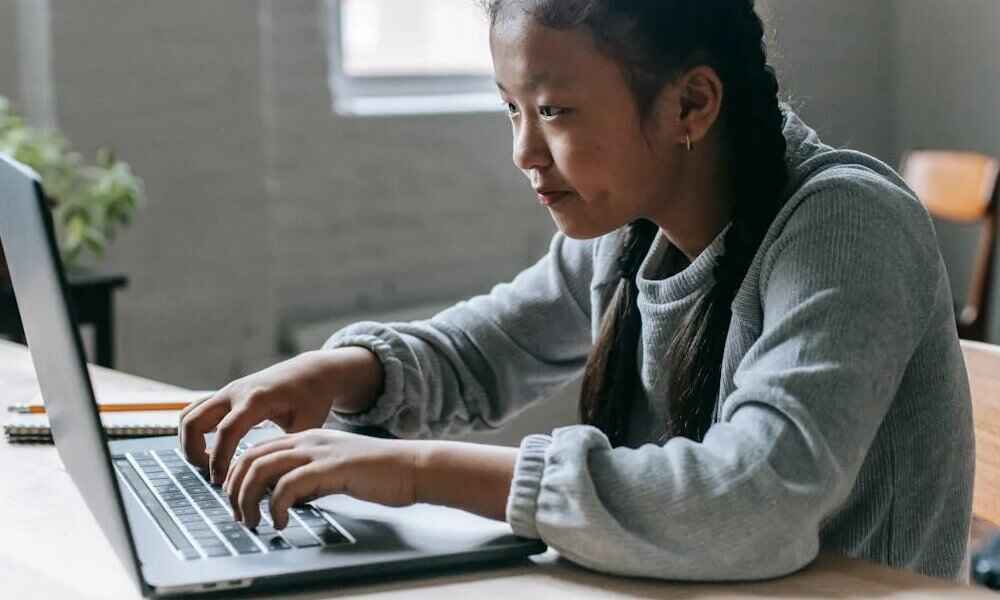How to Set Up Kids Messenger: A Step-by-Step Guide

Children today are increasingly connected, and apps like Kids Messenger provide a safe way for them to stay in touch with family and friends. However, setting up the app properly is crucial to ensure a secure and controlled environment. This guide will take you through everything you need to know about how to set up Kids Messenger.
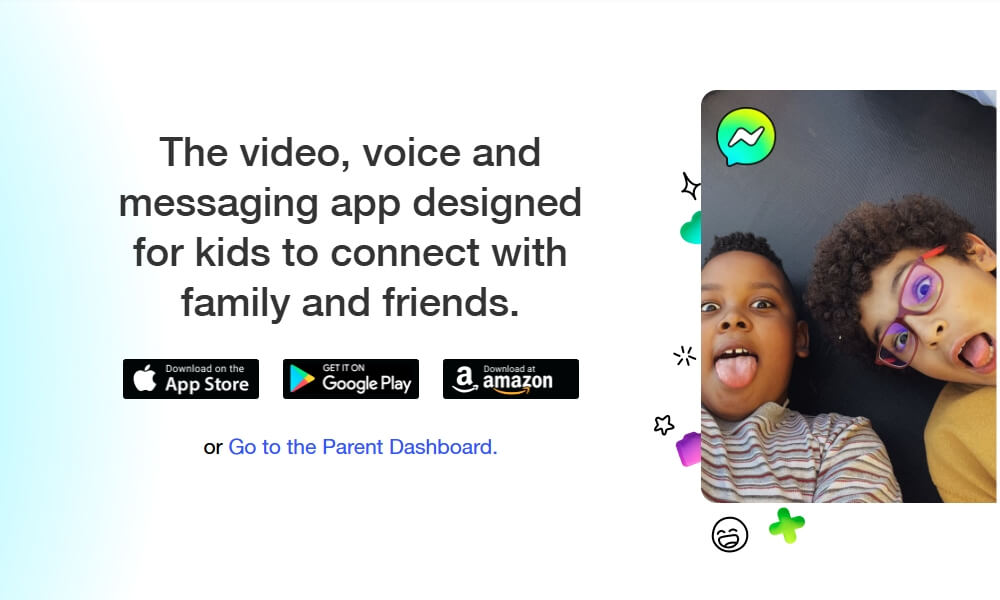
Requirements for Setting Up Kids Messenger
Before diving in, let’s ensure you meet all the necessary requirements to get started smoothly:
- Age and Device Compatibility: Kids Messenger is specifically designed for children under the age of 13. It is compatible with most Android and iOS devices, provided they meet basic operating system requirements. Make sure your device is updated for optimal performance.
- Parent Account: A valid Facebook account is essential for parents to manage their child’s Kids Messenger profile, set up contacts, and adjust privacy settings. This account acts as the central hub for monitoring and control.
- App Availability: Download the latest version of Kids Messenger from the official Google Play Store or Apple App Store. This ensures you have access to all the latest security updates and features.
Meeting these simple prerequisites ensures a hassle-free setup experience.
Downloading and Installing the App
Getting started with Kids Messenger is easy and only takes a few minutes. Here’s how to download and install the app on your child’s device:
- Locate the App: Open the Google Play Store on Android or the Apple App Store on iOS and search for “Kids Messenger.” Ensure that the app is from the official developer to guarantee safety and authenticity.
- Install the App: Tap on the “Install” button and wait for the app to download. Ensure the device is connected to a stable and secure Wi-Fi network to avoid interruptions during the download process.
- Launch the App: After the installation is complete, open the app to begin the setup. Follow the on-screen instructions for a seamless start.
Setting Up a Child’s Profile
Once the app is installed, the next step is to create a personalized profile for your child. This ensures a safe and customized experience. Follow these steps:
- Parent Authentication: Open the app and log in using your Facebook credentials. This verifies your identity as a parent and grants you control over your child’s profile and app settings.
- Add Child Details: Enter essential information such as your child’s name, and date of birth, and upload a profile picture. This profile information helps personalize the app while ensuring compliance with age restrictions.
- Review Permissions: Carefully review and agree to the app’s terms and conditions. Adjust permissions like camera, microphone, and photo gallery access as needed to enable app functionality.
Once these steps are complete, your child’s profile will be fully set up and ready for use.
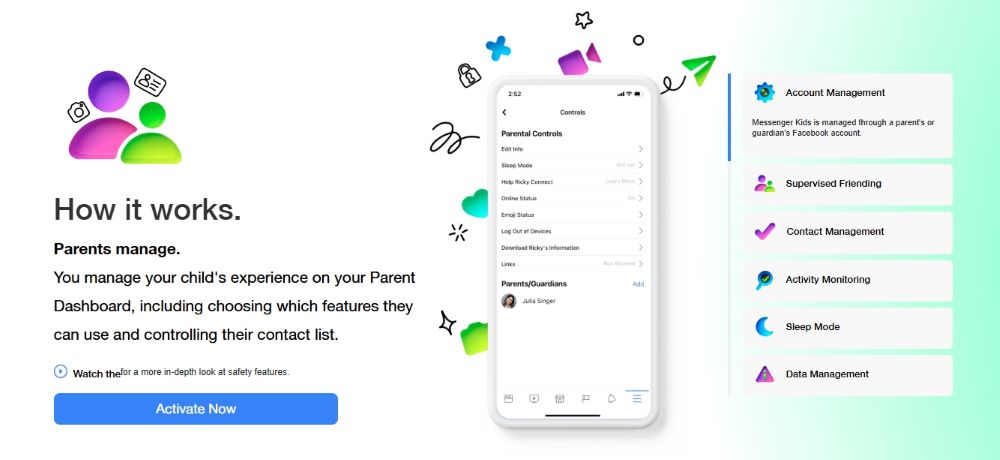
Configuring Parental Controls
Parental controls are the foundation of Kids Messenger’s commitment to creating a safe online environment for children. Here’s how to configure them effectively:
- Manage Contacts: From your parent dashboard, you can approve or deny contact requests to ensure your child interacts only with trusted individuals. You can also add or remove contacts manually as needed, giving you complete control over their communication circle.
- Set Activity Times: Utilize the app’s timer feature to schedule app usage. Restrict access during critical times such as homework hours, family meals, or bedtime, helping your child maintain a healthy balance between screen time and other activities.
- Monitor Chats: Regularly review your child’s messages and conversations to ensure they are safe and appropriate. You can block any concerned users directly from the dashboard for added security.
These parental controls are easily accessible through the parent’s Facebook app, combining convenience with peace of mind.
Adding and Managing Contacts
Kids Messenger ensures secure communication by giving parents complete control over their child’s connections. Here’s how to add and manage contacts effectively:
- Approval Process: As a parent, you are the gatekeeper for your child’s communication. Only you can approve or deny new contact requests. This feature ensures that your child interacts solely with trusted individuals, such as family members or close friends.
- Custom Friend Lists: Create a personalized list of approved contacts for your child. You can add family members, school friends, or trusted acquaintances, offering a safe and familiar environment for your child’s conversations.
- Reporting Features: Kids Messenger includes built-in reporting tools that allow children or parents to flag any concerning interactions. Reports are sent directly to the parent’s dashboard for immediate action, such as blocking a user or reviewing chats.
By implementing these measures, Kids Messenger maintains a secure and trustworthy communication platform for your child.
Troubleshooting Common Issues
Encountering issues during setup is normal. Here are some common problems and their solutions:
- Login Issues: If you encounter difficulties logging in, ensure you’re using the correct Facebook account linked to the parent dashboard. Double-check your credentials and update the app to the latest version, as outdated versions may cause login problems. If the issue persists, clearing the app’s cache or restarting your device may help.
- Device Compatibility: Kids Messenger requires specific operating system versions to function properly. Check that your child’s device meets these requirements. For Android users, ensure the OS is at least version 5.0, and for iOS, version 10 or higher is required. If the device doesn’t meet the standards, consider updating the software or using an alternative device.
- Profile Errors: Sometimes, glitches occur during profile creation. Restart the app to refresh its processes, or reinstall it to ensure all files are correctly installed. Make sure you have a stable internet connection during the setup process, as interruptions can lead to incomplete profiles or errors.
- Network Issues: If the app struggles to connect, verify that your device is on a reliable Wi-Fi network. Avoid using public or unsecured networks during setup to minimize connectivity problems.
These quick fixes address most issues efficiently. If problems persist, visit the app’s support page or contact their customer service for more personalized assistance.
Tips for Ensuring a Safe Messaging Experience
Maintaining a secure environment goes beyond setup:
- Educate Your Child: Teaching your child about online etiquette and the importance of reporting inappropriate behavior is fundamental. Explain the significance of respecting others and identifying potential risks online.
- Use Safety Features: Leverage built-in features like chat blocking and monitoring for extra control. Ensure that contacts are limited to trusted individuals, and enable notifications for any unusual activities.
- Stay Updated: Keeping the app up-to-date is crucial for maintaining its safety standards. Updates often include new security patches and features designed to protect your child’s experience.
- Set Boundaries: Establish rules for app usage, including screen time limits and acceptable behavior. A clear understanding between parent and child helps reduce conflicts and ensures a safer online environment.
- Open Communication: Encourage your child to discuss their online experiences openly. Being approachable allows you to address concerns early and build trust.
By incorporating these proactive measures, parents can create a secure and positive messaging experience for their children, fostering safe interactions and responsible online behavior.
Official Method vs. SafeMyKid
Official Method: Setting up Kids Messenger via Facebook offers comprehensive features like contact approval and activity monitoring. However, it relies solely on Facebook’s ecosystem, limiting flexibility for additional monitoring. Parental controls may feel basic for some users, and advanced features like location tracking are not included.
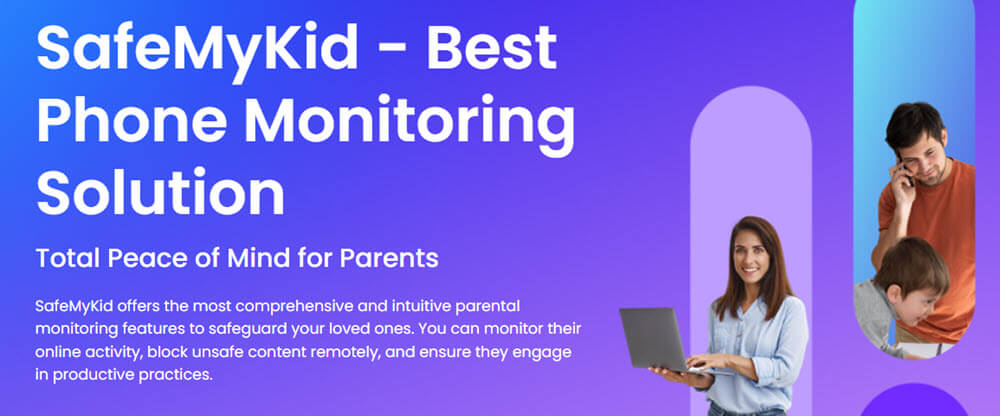
SafeMyKid: For parents seeking enhanced monitoring and control, SafeMyKid is a powerful and versatile solution. Designed specifically for Android devices, SafeMyKid offers robust tools that go beyond the official app’s capabilities. Key features include:
- Quick Installation: Setting up SafeMyKid on an Android device is simple and takes just minutes. The app’s user-friendly interface ensures a seamless process for parents.
- Comprehensive Monitoring: SafeMyKid enables real-time tracking of your child’s device activities, including app usage, screen time, and even location. These insights empower parents to understand their child’s digital habits and intervene when necessary.
- Custom Alerts: Parents receive instant notifications for concerning activities, such as attempts to access restricted apps or prolonged screen time. This proactive approach ensures timely intervention.
- Content Filtering: The app allows parents to block inappropriate content and apps, providing a tailored digital environment that aligns with family values and safety standards.
- Flexible Controls: SafeMyKid’s remote management features let parents adjust settings and monitor their child’s device, even from a distance. This flexibility ensures ongoing supervision without being intrusive.
Steps For Android:
Step 1.Sign Up and Access the App
Create a free SafeMyKid account on the website.
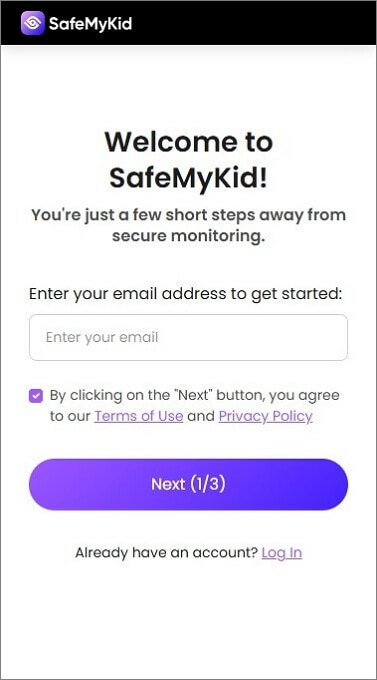
Step 2.Set up the SafeMyKid App
Set up the SafeMyKid app by following the instructions from your account dashboard. No rooting is required for installation.
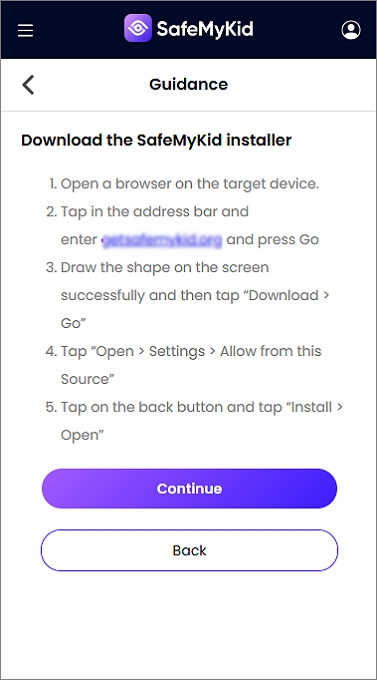
Step 3.Monitor Messenger Activities
Log in to your SafeMyKid dashboard to view Messenger chats and multimedia exchanges.
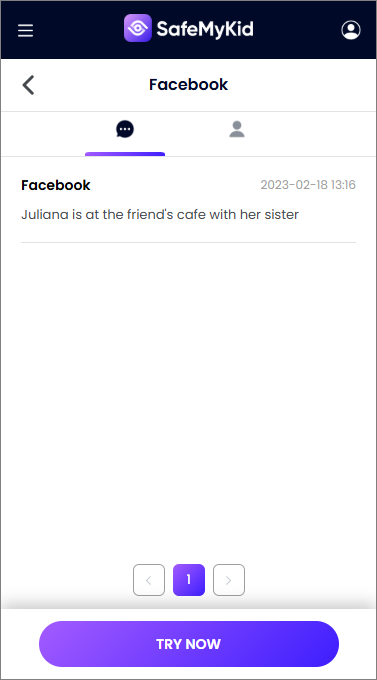
Steps For iPhone:
Step 1.Sign Up and Log In
Register for a free SafeMyKid account on the website and log in.
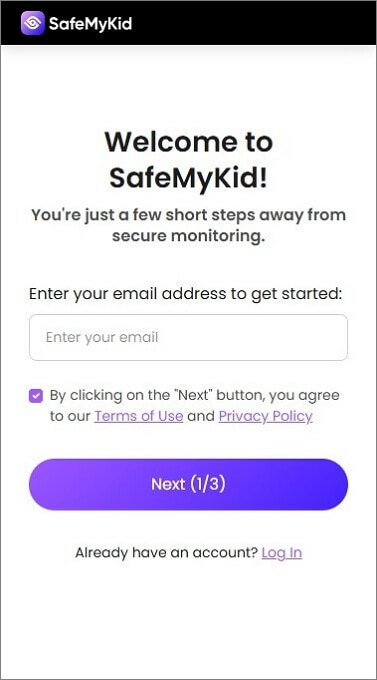
Step 2.Link the iPhone
Enter your child’s iCloud credentials in the setup process. There is no need for physical access to the device or jailbreaking.
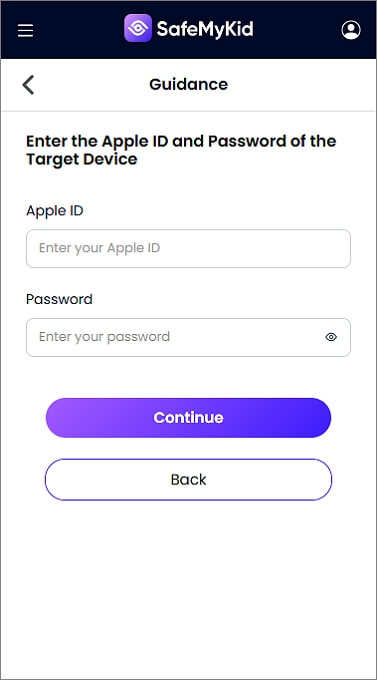
Step 3.Monitor Messenger Activities
Use the SafeMyKid dashboard to monitor Messenger conversations securely. Access other features like social media monitoring and GPS tracking effortlessly.
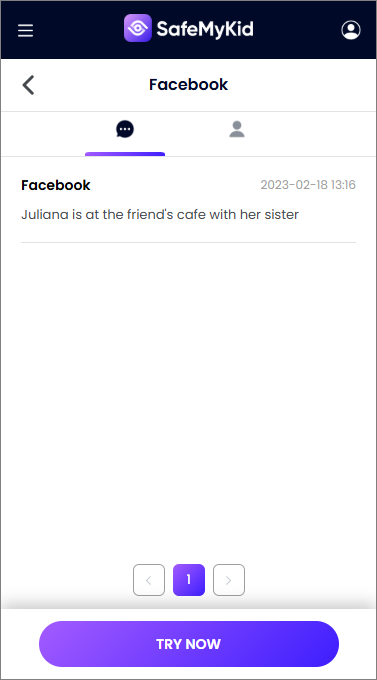
Reasons for Recommendation: SafeMyKid stands out for its advanced features, offering unparalleled control and monitoring options. Unlike Kids Messenger’s basic parental tools, SafeMyKid delivers real-time insights, content filtering, and custom alerts, making it an indispensable choice for Android users who prioritize their child’s safety.
By integrating SafeMyKid, parents can ensure a secure and well-rounded digital experience for their children, complementing the capabilities of Kids Messenger and addressing its limitations.
Conclusion
Setting up Kids Messenger is a straightforward process that gives children a safe way to connect while providing parents with essential oversight. By following this guide, you can ensure a secure and enjoyable messaging experience for your child. For Android users, consider complementing it with SafeMyKid for added peace of mind.