How to Hide Text Messages on iPhone Without Deleting Them: 3 Ways

Your iPhone keeps all your text messages by default, making them accessible to anyone who picks up your phone. If you’re wondering how to hide text messages on iPhone without deleting them, there are several ways to keep your messages private while still keeping them stored on your device.

Whether it’s nosy friends, family members, or even co-workers, anyone who has access to your device can potentially read your private conversations. This guide will provide you with step-by-step instructions on how to hide text messages on iPhone without deleting them.
Why Hide Messages Instead of Deleting Them?
Before we dive into the various methods, let’s first understand why someone might want to hide messages instead of deleting them. Deleting messages is a permanent action, but hiding them allows you to keep important conversations while maintaining your privacy.

- Privacy Protection: You may have personal conversations that you don’t want anyone else to see if they borrow your phone.
- Avoid Accidental Deletion: Important messages, such as OTPs, business conversations, or personal memories, should be kept safe.
- Reduce Notification Disruptions: If you get constant messages, turning off previews can help you focus without distractions.
- Parental Monitoring Awareness: Kids might use hidden messages to engage in unsafe conversations, making it essential for parents to know how these features work.
Now that we understand why you might want to hide messages, let’s move on to how you can do it effectively.
How to Hide Messages on iPhone Without Deleting Them?

There are multiple ways to hide messages on an iPhone without deleting them. Below, we will explore the most effective methods.
1. Hide Notifications from Lock Screen
By default, your iPhone displays message previews on the lock screen, which means anyone who picks up your phone can see incoming texts. To prevent this, follow these steps:
Steps to Hide Message Previews on Lock Screen:
- Open Settings and go to Notifications.
- Scroll down and select Messages (or any messaging app like WhatsApp or Messenger).
- Tap Show Previews under Lock Screen Appearance.
- Select "Never" to completely hide previews or "When Unlocked" for partial privacy.
Now, even if someone gets access to your phone, they won’t be able to see incoming messages on the lock screen.
Pro Tip:
This method works not only for iMessage but also for other messaging apps like WhatsApp, Telegram, and Instagram. Repeat the steps for each app to maintain privacy across all platforms.
2. Hide Messages from a Specific Person or Number

If you want to hide messages from a specific contact without blocking them, you can use Focus Mode on iPhone.
Steps to Hide Messages from a Specific Contact:
- Open Settings and go to Focus.
- Tap on an existing Focus mode (e.g., "Work") or create a new one.
- Select “People” > “Add People” to choose contacts whose messages you want to receive.
- Under "Silenced Notifications," add the contacts whose messages you want to hide.
Now, whenever this Focus mode is enabled, messages from the silenced contacts won’t appear in notifications.
Why This Method Works?
- It allows you to selectively mute contacts without blocking them.
- You can schedule Focus modes to automatically activate at certain times.
- It applies across different messaging apps, not just iMessage.
3. Hide Text Messages from Specific Apps
You might want to keep messages from a particular app hidden, such as WhatsApp, Snapchat, or Messenger. Here’s how to do it:
For iMessage:
- Open the Messages app and select a conversation.
- Tap the contact’s name at the top.
- Toggle "Hide Alerts" to silence notifications for this contact.
For WhatsApp:
- Open WhatsApp and go to Settings > Notifications.
- Turn off "Show Notifications" to hide all alerts.
- To mute a specific chat, swipe left on it and tap “More” > “Mute”.
- Choose to mute for 8 hours, 1 week, or always.
For Other Messaging Apps (Snapchat, Messenger, Instagram DM, Telegram, etc.):
- Most apps allow you to disable notifications within their settings.
- Look for a “Hide Alerts” or “Mute” option inside the chat settings.
- Archive conversations to remove them from the main chat list without deleting them.
How to Check Hidden Messages on iPhone?
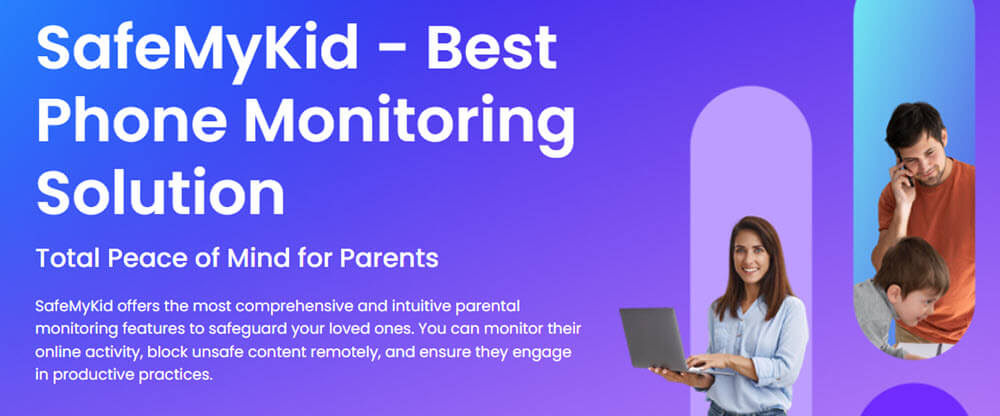
While privacy is crucial, there are times when you may need to ensure that no one is engaging in unsafe online behavior on a shared or monitored device. Many people use secret messaging apps or hide conversations, making it important to have tools that help track activity when necessary.
How SafeMyKid Can Help You Monitor Hidden Messages on iPhone?
If you need a reliable way to track hidden messages and monitor app usage, SafeMyKid is an excellent solution. This powerful tool allows you to discreetly monitor messaging activity, track app usage, and ensure that no suspicious behavior goes unnoticed.
- Discreet Monitoring: Runs in the background without the child knowing.
- Tracks Messaging Apps: Monitors iMessage, WhatsApp, Snapchat, Instagram, and more.
- Parental Alerts: Sends alerts if suspicious activity is detected.
- Social Media Monitoring: Tracks online behavior to prevent cyberbullying or inappropriate conversations.
- GPS Location Updates: Provides real-time location tracking.
How to monitor hidden messages on iPhone?
Setting up SafeMyKid is simple and requires just a few steps.
Step 1. Sign Up & Create an Account
Visit the SafeMyKid website and sign up using your email address. Choose a subscription plan that fits your monitoring needs. Once registered, log in to access the SafeMyKid dashboard.
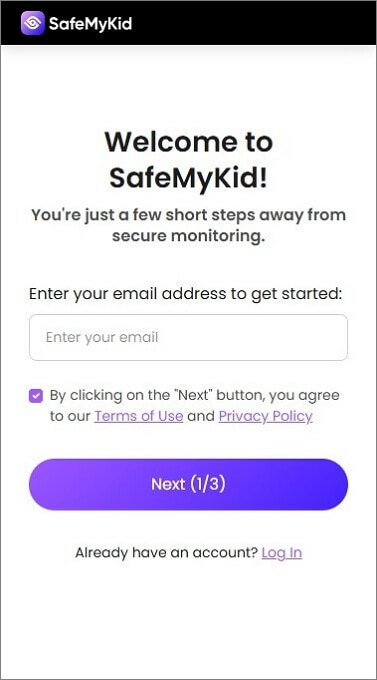
Step 2. Set up SafeMyKid on Your Target Device
No installation is required. Simply log in using your iCloud credentials.
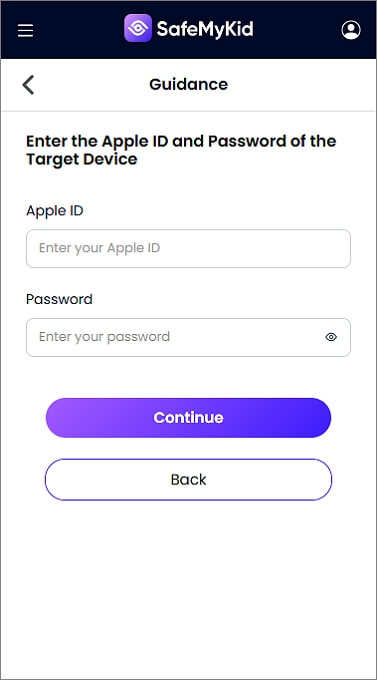
Step 3. Monitor Hidden Messages on iPhone
Once the setup is complete, use the SafeMyKid dashboard to view all incoming and outgoing texts, including deleted messages.
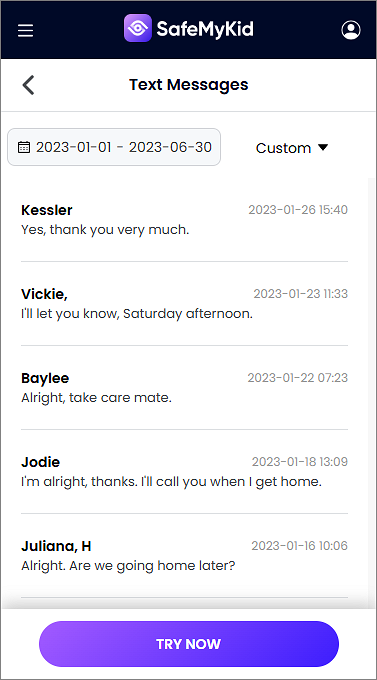
iPhone Privacy Features for Messages
Keeping your messages private on an iPhone requires the right tools and settings. Apple provides several built-in privacy features, and third-party apps offer additional security for users who need extra protection.
Below is a comparison of different methods to hide and secure your messages without deleting them.
| Feature | Function | Best For | Limitations |
|---|---|---|---|
| Screen Time Restrictions | Limits access to messaging apps | Parental controls & self-discipline | Can be bypassed with a passcode |
| App Lock via Face ID/Touch ID | Requires biometric authentication to open apps | Protecting messages from unauthorized access | Not available for all messaging apps |
| Hidden App Folder (App Library) | Moves messaging apps out of sight | Keeping messaging apps discreet | Apps are still accessible in search |
| Private Browsing Mode in Safari | Hides web-based messages from appearing in history | Concealing online chat sessions | Does not hide in-app messages |
| Third-Party Privacy Apps (SafeMyKid, App Lockers) | Provides advanced message security & tracking | Extra privacy and parental control | May require additional setup & permissions |
FAQs About Hiding Messages on iPhone
To wrap up this comprehensive guide, here are some of the most frequently asked questions about hiding messages on iPhone. These answers will help clear up any doubts and ensure you understand the best ways to manage privacy and security while using your iPhone.
1. Can You Hide Messages on an iPhone Without Deleting Them?
Yes, you can hide messages on an iPhone without deleting them by disabling lock screen previews, using Focus modes, archiving chats in messaging apps, or enabling "Hide Alerts" for specific conversations.
2. Will the Other Person Know If I Hide Their Messages?
No, the sender will not be notified if you hide their messages. Hiding messages only affects how they appear on your iPhone—it does not impact the sender’s experience.
3. How Can I Hide Message Notifications Without Blocking Someone?
You can turn off message previews by going to Settings > Notifications > Messages and selecting Never under "Show Previews." You can also enable Focus mode to silence messages from specific contacts.
4. Can I Hide Messages From One Person Without Blocking Them?
Yes, you can use the Focus mode feature to silence notifications from a specific person without blocking them. Alternatively, you can enable Hide Alerts for a conversation in iMessage.
5. Does Archiving a Chat on WhatsApp Hide It?
Yes, archiving a chat on WhatsApp removes it from the main chat list. However, it does not delete the messages, and they will reappear in the chat list if you receive a new message from that person.
Final Thoughts
Learning how to hide messages on iPhone without deleting them is an essential skill for privacy-conscious individuals. Whether you want to stop message previews, hide texts from specific contacts, or conceal messages from certain apps, there are multiple ways to accomplish this.
At the same time, parental monitoring tools like SafeMyKid can help parents ensure their children’s online safety. By using discreet tracking features, parents can prevent risky behavior without breaching trust.