How to Lock Apps on iPhone Without Screen Time (7 Ways)

Want to know how to lock apps on iPhone but without Screen Time? You’re not alone! Many users find Apple’s Screen Time feature too complicated, restrictive, or easy to bypass.
Whether you want to restrict access for kids, prevent unauthorized use, or simply enhance security, this guide will walk you through seven effective methods to keep your apps locked and private without using Screen Time.
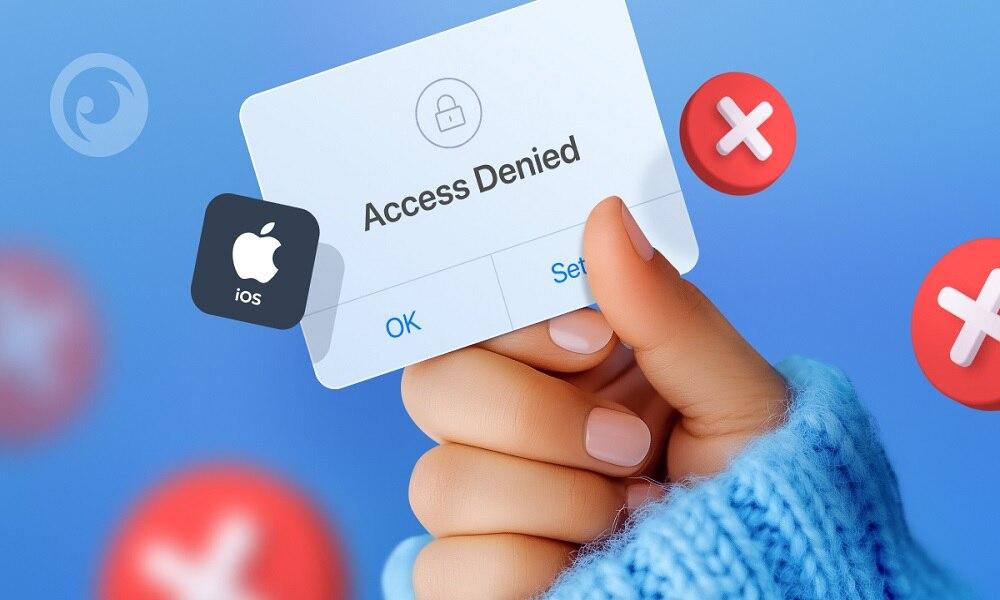
How to Lock Apps on iPhone Without Screen Time
If you want to lock apps on an iPhone without using Screen Time, there are several alternative methods you can try. Whether you need to restrict access for children, limit distractions, or enhance privacy, these solutions offer effective ways to lock apps.
1. Use Guided Access to Lock a Single App
Guided Access is a built-in iPhone feature designed to keep your device locked to a single app, preventing users from switching to other apps. It is particularly useful for parents, teachers, or anyone who wants to temporarily restrict app access. Once enabled, it disables navigation buttons and gestures, ensuring the user remains within the selected app.
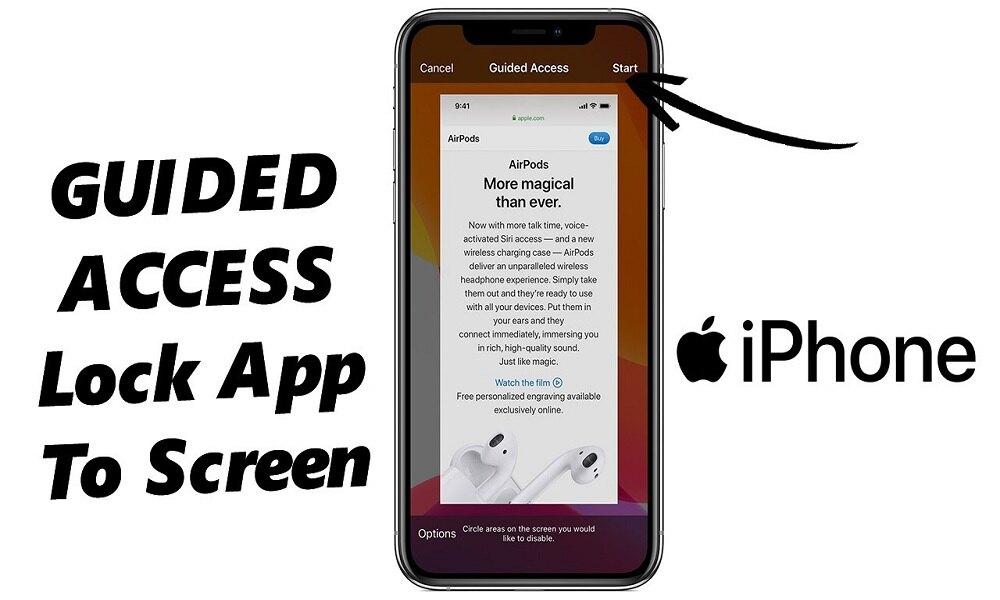
Steps to Set Up Guided Access:
- Go to Settings > Accessibility > Guided Access and enable it.
- Go to Passcode Settings > Set Guided Access Passcode
- Enter a new passcode and confirm it.
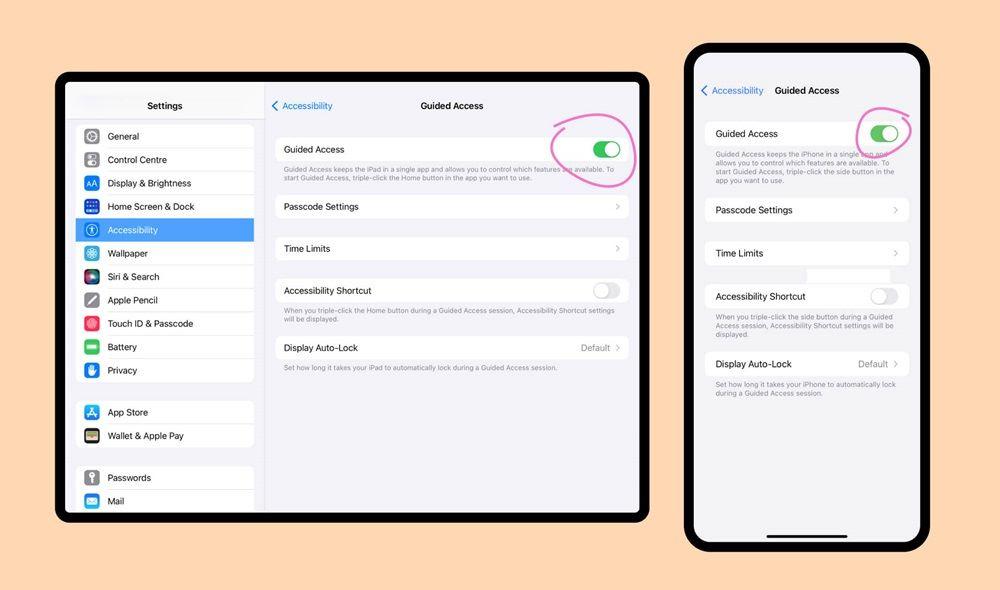
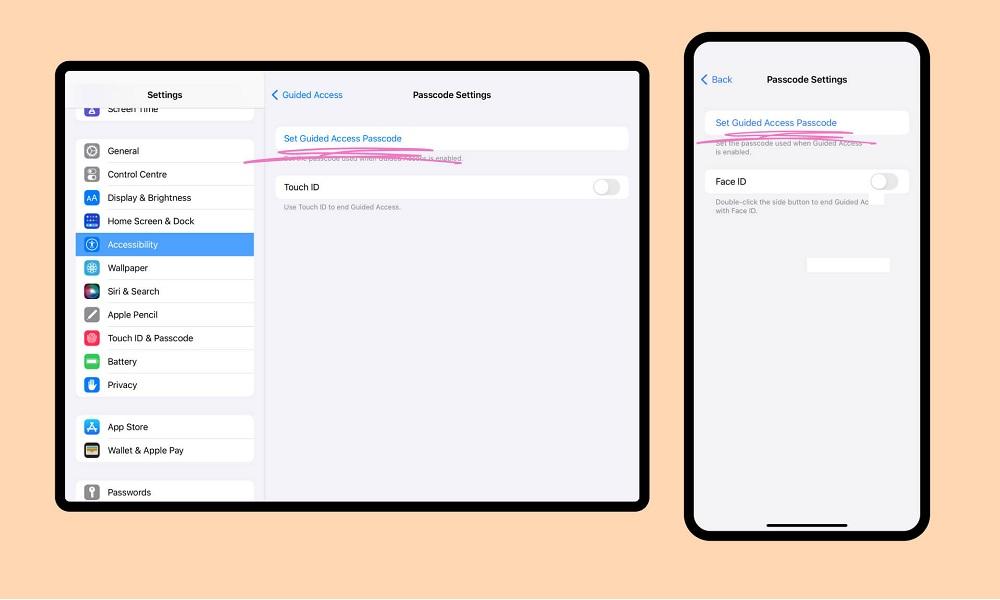
Steps to Use Guided Access
- Open the app you want to lock and triple-click the Side/Home button.
- Select Guided Access.
- Define restrictions, like disabling touch on certain parts of the screen.
Pros:
- Prevents switching to other apps.
Cons:
- Can only lock one app at a time.
2. Lock Apps Using Face ID or Touch ID
Many popular apps, including WhatsApp, Notes, and various banking apps, offer built-in security features that allow users to enable Face ID or Touch ID for added protection. This ensures that only authorized users can access sensitive information within these apps, providing an extra layer of security against unauthorized access and data breaches.
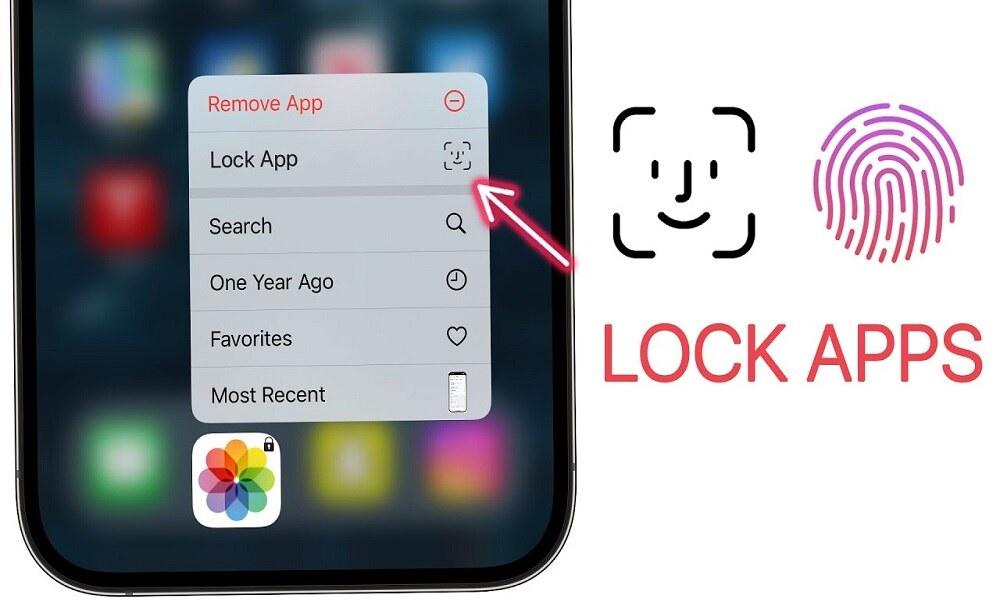
How to Enable Face ID for Supported Apps:
- Open the app and go to Settings.
- Find the Face ID/Touch ID option.
- Enable it and confirm with your Face ID or fingerprint.
Pros:
- Easy to set up and highly secure.
Cons:
- Not available for all apps.
3. Lock Apps Using SafeMyKid (Recommended Method)
SafeMyKid is a powerful parental control app designed to help users lock apps on an iPhone remotely, offering a seamless and effective way to manage app usage. Unlike Apple’s Screen Time, which can be restrictive and complex, SafeMyKid provides a flexible and user-friendly approach to app locking.
With advanced security features, remote accessibility, and detailed app usage monitoring, it ensures that your apps remain protected without requiring complicated settings or additional configurations.
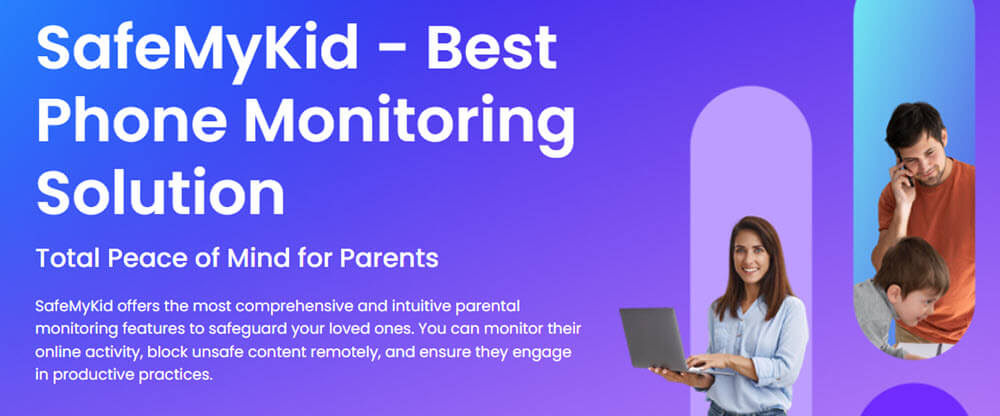
Main Features of SafeMyKid to Lock Apps on iPhone without Screen Time
Sometimes, using Apple’s built-in Screen Time isn’t enough, especially if you want more flexibility and control over app restrictions. That’s where SafeMyKid comes in—it allows you to lock apps remotely, schedule usage times, and monitor activity without relying on Screen Time settings. Key features of SafeMyKid include:
- Remote App Locking – Instantly lock or unlock any app on the target device from your SafeMyKid dashboard without needing physical access.
- Schedule Locking – Set specific time slots to restrict access to social media, games, or other apps during study hours, bedtime, or family time.
- Activity Monitoring – Track which apps are being used, how frequently, and for how long to ensure a balanced digital routine.
- No Need for Passcodes – Unlike Screen Time, which requires a passcode, SafeMyKid lets you manage app locks remotely without giving away control.
- Works on Both iPhone & Android – Whether your child uses an iPhone or Android, SafeMyKid provides seamless monitoring and app restriction features across devices.
With SafeMyKid, you get full control over app access, making it the perfect tool for parents and guardians who want to manage screen time without the hassle of iOS restrictions.
How to Use SafeMyKid to Lock Apps on iPhone
If you're looking for a way to lock apps on an iPhone without using Apple's Screen Time, SafeMyKid offers a simple and effective solution. Follow these steps to get started:
Step 1. Sign Up
Create an account on the SafeMyKid website.
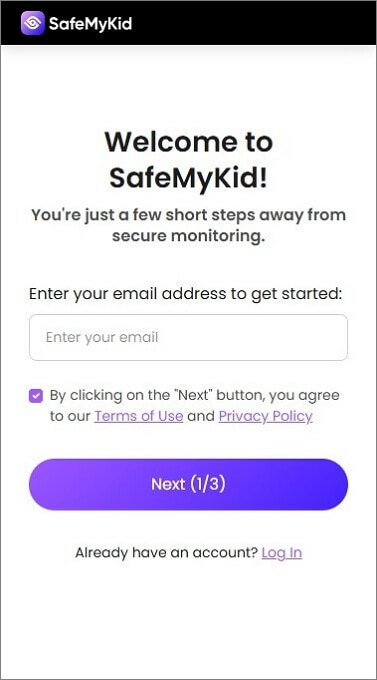
Step 2. Set Up
No installation required on iPhones. Simply set up SafeMyKid on the target iPhone using only the owner’s iCloud credentials.
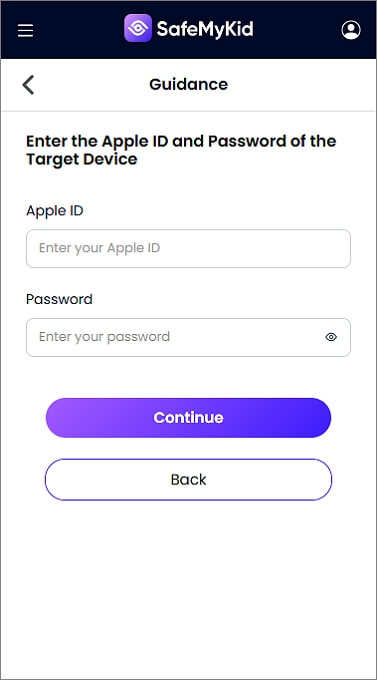
Step 3. Block Apps on iPhone without Screen Time
Begin to use the online dashboard to select apps and set restrictions.
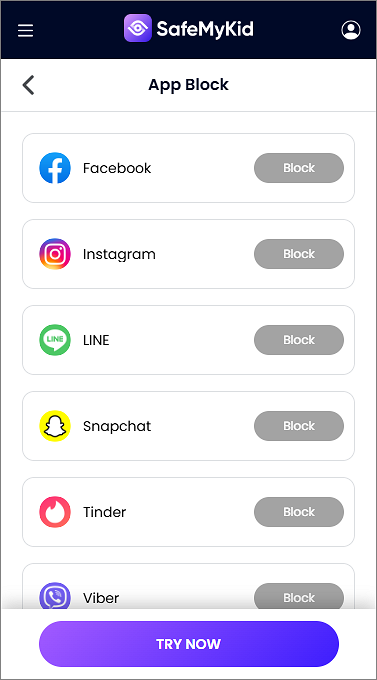
4. Lock Apps Using Shortcuts Automation
The Shortcuts app on iPhone is a powerful automation tool that allows users to create custom workflows for various tasks, including locking apps using passcodes. By setting up automation rules, you can trigger specific actions, such as locking the screen when a certain app is opened, adding an extra layer of security and control.
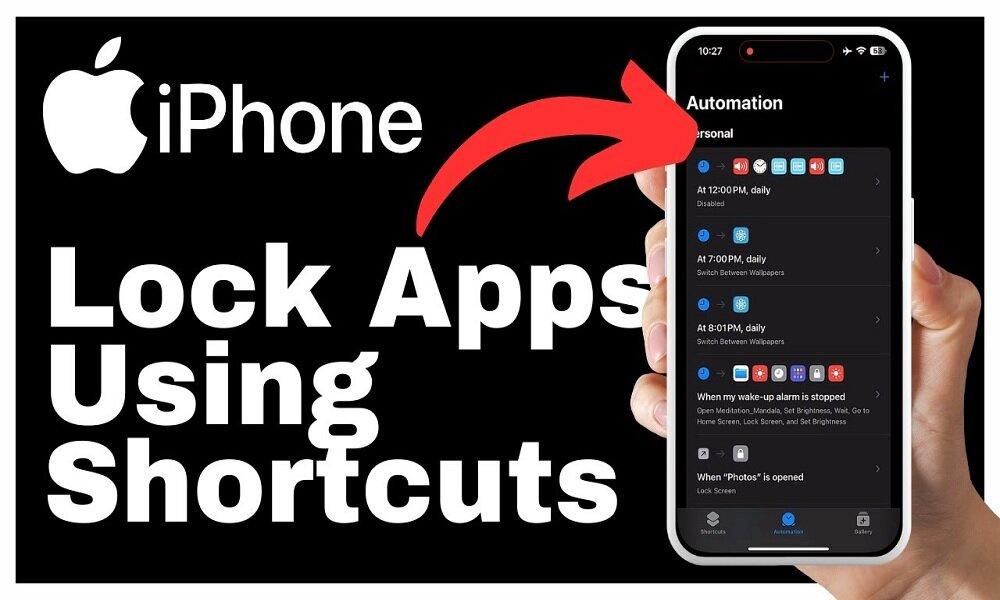
Steps to Lock Apps Using Shortcuts:
- Open Shortcuts and tap Automation > Create Personal Automation.
- Select the App and choose the app you want to lock.
- Add an action to lock the screen when the app opens.
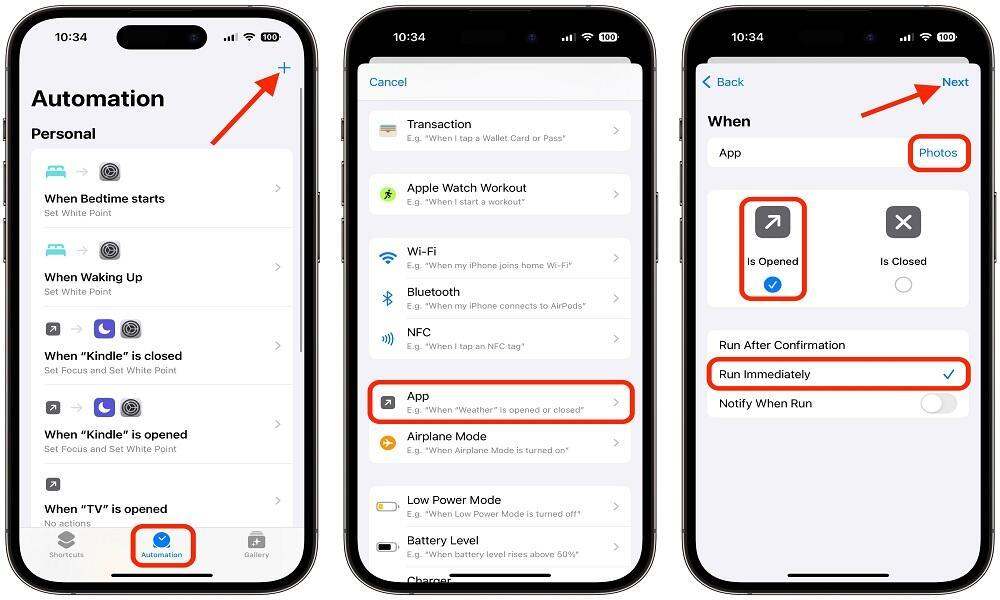
Pros:
- Free and customizable.
Cons:
- Can’t set individual app passwords.
5. Hide Apps as an Alternative to Locking
If locking apps directly isn’t the best option for you, another effective way to protect your privacy is by hiding apps from plain sight. This method doesn’t lock the apps with a passcode or Face ID, but it makes them less accessible, reducing the chances of unauthorized access.
By removing apps from your home screen or organizing them in hidden folders, you can keep certain apps private without needing additional security features.
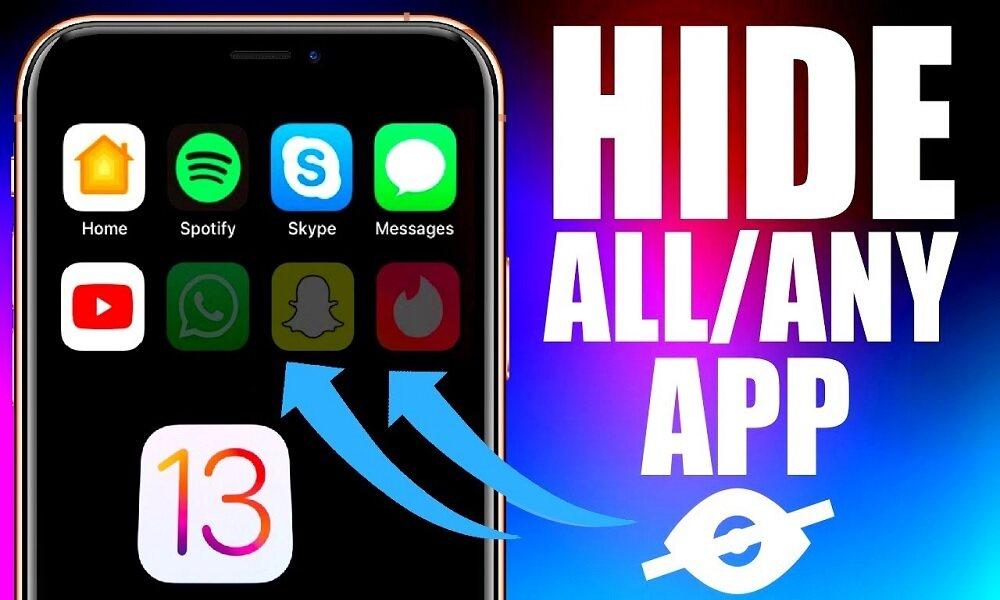
How to Hide Apps on iPhone:
- Long-press the app and select Remove from Home Screen.
- Access hidden apps from the App Library.
- For extra security, put apps in a folder and move them to another page.
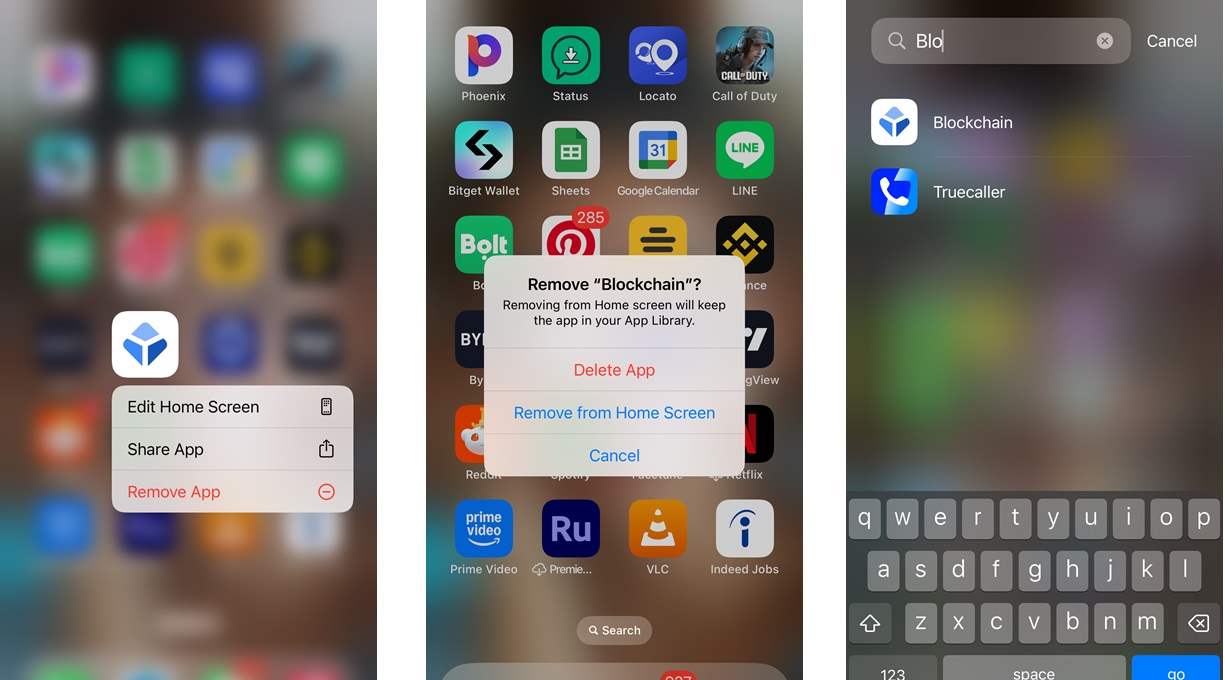
Pros:
- Simple and quick.
Cons:
- Apps are still accessible via search.
6. Lock Apps with Back Tap (Accessibility Feature)
Back Tap is a useful accessibility feature on the iPhone that allows users to trigger specific actions by double-tapping or triple-tapping the back of their device. This feature can be customized to perform various tasks, such as locking the screen, opening apps, or even enabling system functions, making it a convenient tool for quick access and security.
Steps to Set Up Back Tap for App Locking:
- Go to Settings > Accessibility > Touch > Back Tap.
- Select Double Tap or Triple Tap.
- Assign it to Lock Screen to prevent unauthorized access.
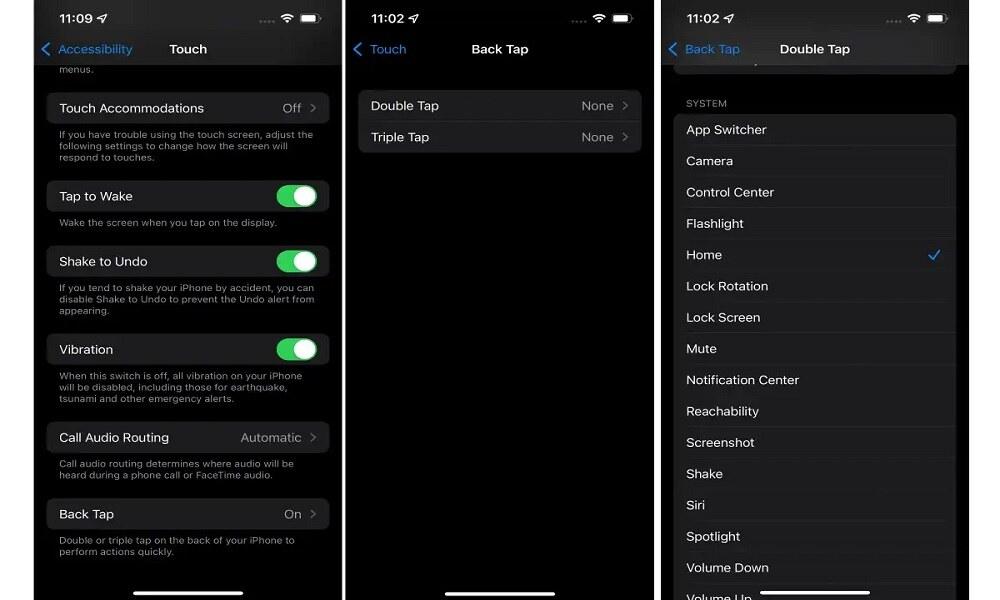
Pros:
- Works instantly.
Cons:
- Doesn’t apply to specific apps.
7. Use Third-Party App Lockers (Limited Functionality)
Due to Apple's strict security policies and app restrictions, most third-party app lockers have limited functionality on iPhones. Unlike Android, where such apps can control access to any installed application, iOS does not allow third-party apps to override system security.
As a result, these app lockers often provide only basic features or require complex workarounds like jailbreaking.

Limitations:
- Some require jailbreaking.
- Limited to certain types of apps.
- Often unreliable due to Apple’s restrictions.
Comparison of the Ways to Lock Apps on iPhone without Screen Time
Each of the methods discussed above has its advantages and limitations, depending on your needs—whether it's parental control, privacy, or security. Here is a detailed table comparing the seven methods for locking apps on an iPhone without using Screen Time:
| S/N | Method | How It Works | Pros | Cons |
|---|---|---|---|---|
| 1. | Guided Access | Locks the iPhone to a single app by disabling navigation buttons and gestures. | - Prevents switching to other apps - No third-party app required |
- Can only lock one app at a time - Requires reactivation each session |
| 2. | Face ID/Touch ID | Uses built-in biometric security for supported apps like WhatsApp and Notes. | - Highly secure - Easy to set up |
- Not available for all apps |
| 3. | SafeMyKid (Recommended) | Allows remote app locking, scheduling, and monitoring via an online dashboard. | - Remote access without passcodes - Works across iPhone & Android - Advanced parental control features |
- Requires sign-up and iCloud credentials |
| 4. | Shortcuts Automation | Uses the Shortcuts app to lock the screen when a specific app is opened. | - Free and customizable | - Cannot set individual app passwords |
| 5. | Hiding Apps | Removes apps from the Home Screen and organizes them in hidden folders. | - Quick and simple | - Apps are still accessible via search |
| 6. | Back Tap (Accessibility Feature) | Uses double-tap or triple-tap gestures to lock the screen. | - Works instantly | - Doesn’t lock specific apps |
| 7. | Third-Party App Lockers | External apps attempt to lock apps but face restrictions due to Apple’s policies. | - Some apps offer basic functionality | - Limited effectiveness - Some require jailbreaking |
FAQs on How to Lock Apps on iPhone Without Screen Time
Looking for more insights on how to lock apps on your iPhone without using Screen Time? Below are some frequently asked questions to help you better understand the different methods and their functionalities.
1. Can I lock specific folders on my iPhone instead of individual apps?
No, iPhones do not have a built-in feature to lock specific folders. However, you can hide apps within folders or use third-party solutions like SafeMyKid to restrict access to certain apps.
2. Is there a way to lock social media apps like Instagram or Facebook on iPhone?
Yes, you can use Face ID or Touch ID if the app supports it, or you can use parental control apps like SafeMyKid to lock social media apps remotely and set usage restrictions.
3. Will hiding an app also prevent notifications from appearing?
No, hiding an app does not stop notifications. You must go to Settings > Notifications and disable notifications for that app to prevent them from appearing.
4. Can I set up different locks for different apps on my iPhone?
Yes, if an app supports Face ID or Touch ID, you can enable it individually. However, for apps without built-in locking options, you’ll need SafeMyKid or Shortcuts automation to create different security rules.
5. Does locking an app affect its background activity?
No, locking an app does not stop it from running in the background. If you want to completely restrict an app, you can disable Background App Refresh in Settings or use SafeMyKid to block it entirely.
6. Can I lock apps on an older iPhone that doesn’t have Face ID?
Yes, you can use Touch ID (if available) for supported apps or Guided Access to temporarily restrict access to a specific app. SafeMyKid also works on older iPhones running iOS 12 and above.
7. Do third-party app lockers require jailbreaking my iPhone?
Most third-party app lockers do not require jailbreaking, but their functionality is often limited due to Apple’s security policies. SafeMyKid offers a more reliable, non-jailbreak solution for locking apps remotely.
Conclusion
Knowing how to lock apps on iPhone without Screen Time is completely possible with the right tools and settings. Whether you choose built-in options like Face ID, Guided Access, or Shortcuts or opt for a more advanced solution like SafeMyKid, you can effectively control app access and protect your privacy.
For the best experience, SafeMyKid is highly recommended, as it allows you to lock apps remotely, schedule restrictions, and monitor app usage effortlessly. Unlike Apple's built-in options, which can be limited or difficult to manage, SafeMyKid offers a simple and flexible solution for securing your iPhone. Try it today and take full control of your device’s security!

